Si vous souhaitez une solution simple et gratuite pour effectuer des sauvegardes WordPress, la réponse courte est UpdraftPlus.
UpdraftPlus fonctionne bien pour les petits sites web simples qui ont besoin d’une sauvegarde avec des fonctionnalités. La plupart des problèmes avec UpdraftPlus ne surviennent que lors de la restauration de votre site.
Regardons rapidement comment nous allons décomposer cet article :
3 façons de faire une sauvegarde WordPress – Vous pouvez faire des sauvegardes de 3 manières :
- Méthode n° 1 : utiliser un service de sauvegarde WordPress
- Méthode n°2 : Sauvegarde à l’aide d’un plugin WordPress
- Méthode n°3 : faire une sauvegarde manuelle
➟ Si vous avez un seul petit site et que vous travaillez avec un budget limité, vous pouvez utiliser la méthode n°2.
➟ Pour un site WooCommerce ou même des sites légèrement complexes et de grande taille, nous vous recommandons d’utiliser la méthode n°1.
Mais avant même d’aborder la question de la sauvegarde, vous devez savoir de quel type de sauvegarde vous avez besoin.
De quel type de sauvegarde j’ai besoin ?
- ➟ Si vous avez un site vraiment petit et que vous avez des compétences techniques, l’utilisation d’un plugin de sauvegarde gratuit est une solution parfaitement raisonnable pour vous.
- ➟ Si vous avez un grand site ou un site de commerce électronique, utilisez un service de sauvegarde pour des sauvegardes incrémentielles ou même des sauvegardes en temps réel.
- ➟ Si vous n’êtes pas sûr de ce que sont les sauvegardes incrémentielles et régulières, lisez cet article pour le savoir.
Plongeons maintenant dans chaque méthode.
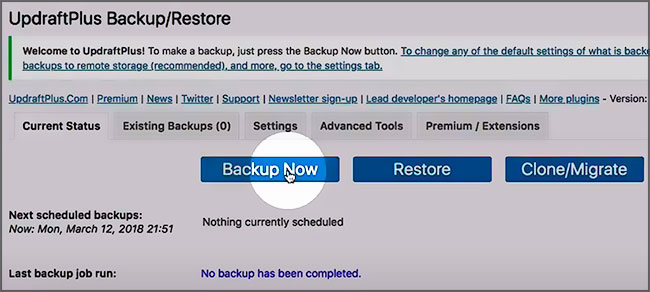
Méthode n°1 : Comment effectuer une sauvegarde à l’aide d’un plugin de sauvegarde
Cela ressemble beaucoup à l’utilisation d’un service de sauvegarde géré, à bien des égards.
Les étapes d’utilisation de tout plugin de sauvegarde sont les mêmes.
Certains plugins populaires
Vous utiliserez 3 étapes de base pour l’installation
- Télécharger le plugin
- Installer le plugin
- Lancez une copie de sauvegarde
Avantages et inconvénients
Cela semble plus simple en apparence, mais il y a beaucoup de problèmes cachés avec la plupart des plugins.
[su_shadow]NOTE : Nous recommandons d’utiliser un plugin de sauvegarde régulier uniquement si vous avez un site très simple avec une petite base de données et que vous avez l’expertise technique nécessaire pour gérer les erreurs lorsque les choses tournent mal.
Si votre site web représente une grande partie de l’identité ou des revenus de votre marque, et que vous utilisez un plugin de sauvegarde ordinaire, vous vous contentez d’une solution qui pourrait vous apporte quelques difficultés à l’avenir.
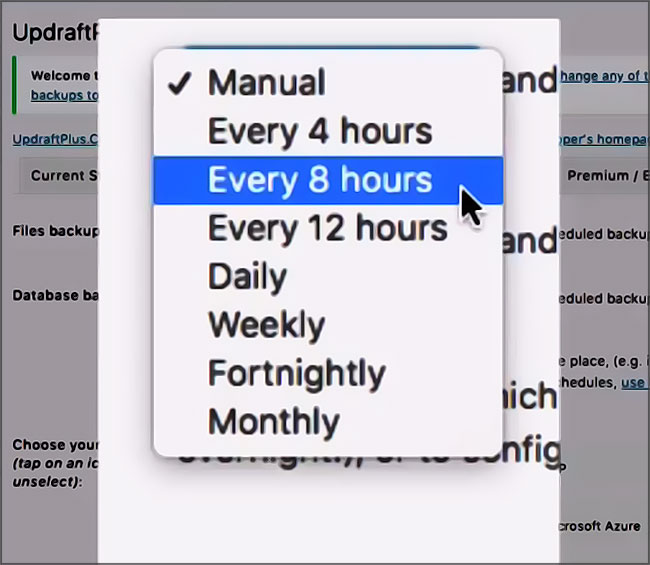
Méthode n°2 : Comment utiliser un service de sauvegarde WordPress géré pour sauvegarder votre site
Un service de sauvegarde est un plugin de sauvegarde WordPress suralimenté.
Il utilise un plugin pour connecter votre site à un tableau de bord complet avec des fonctions et des capacités puissantes que les plugins normaux ne peuvent tout simplement pas offrir.
Les services de sauvegarde offrent une solution de sauvegarde dans le nuage pour vos besoins de sauvegarde.
L’utilisation d’un service de sauvegarde géré est l’investissement le plus judicieux que vous puissiez faire pour les sauvegardes.
[su_shadow]Parole de Geek : Les services de sauvegarde offrent un tableau de bord entièrement automatisé qui élimine complètement les configurations manuelles, les failles de sécurité et le manque de fiabilité des sauvegardes.
Plus important encore, un service de sauvegarde gérée agit comme un plugin, mais ne présente aucun des problèmes habituels que vous rencontreriez avec un plugin ordinaire.
Un service de sauvegarde WordPress géré, comme son nom l’indique, prend en charge la tâche compliquée de la gestion des sauvegardes.
[su_shadow][su_panel][su_icon_text icon= »icon: hand-o-right » icon_size= »48″]➟ Exemple bien connu : VaultPress.
[/su_icon_text][/su_panel][/su_shadow]
Les avantages d’un service de sauvegarde WordPress géré
- Cette sauvegarde décentralisée fera pour vous des sauvegardes en pilote automatique, de sorte que vous n’ayez pas à rester dans les parages et à attendre que la sauvegarde soit terminée avant de pouvoir faire quoi que ce soit d’autre sur votre site
- Des pages d’historique détaillées qui vous aident à comprendre ce qui a changé avec chaque version de sauvegarde et sur quelle sauvegarde exactement vous devez restaurer
- Sauvegardes en un clic qui ne sont pas interrompues, ni corrompues
- Des horaires de sauvegarde flexibles que vous pouvez mettre en place vous-même
- Des restaurations de site en un clic qui n’échouent jamais
Pourquoi utiliser un service de sauvegarde gérée WordPress indépendant ?
Les services de sauvegarde gérée mettent en œuvre des sauvegardes incrémentielles.
L’utilisation d’un service de sauvegarde gérée permet de s’assurer que la charge de création de fichiers zip et la complexité de leur utilisation pour une restauration ne sont plus un problème.
Qu’est-ce qu’une sauvegarde incrémentielle ?
Cela signifie que chaque fois que vous modifiez quelque chose sur votre site, seule cette modification est sauvegardée au lieu de l’ensemble du site.
Les sauvegardes incrémentielles sont une bénédiction absolue pour les grands sites, en particulier les sites de commerce électronique où, chaque fois que vous recevez une nouvelle commande, votre base de données est mise à jour.
Qu’est-ce que cela signifie ?
Cela signifie que l’ensemble de votre site est synchronisé avec le serveur du service et que vous créez une copie sécurisée sur ce serveur.
Cela résout de nombreux problèmes avec les plugins de sauvegarde traditionnels et les sauvegardes manuelles.

Comment utiliser un service de sauvegarde WordPress géré pour effectuer une sauvegarde ?
Attention : Tout le monde n’a pas besoin d’une solution aussi puissante que cette méthode. Si vous avez un petit site, un plugin de sauvegarde ordinaire vous conviendra également.
- Obtenez le plugin à télécharger sur le service de sauvegarde
- Ajoutez-le à votre site WordPress
- Configurer le plugin
- Visitez le tableau de bord
- Connectez-vous au tableau de bord
- Vous devriez voir une liste des sites que vous avez enregistrés dans votre tableau de bord
- Lors de votre première connexion, le service synchronisera automatiquement l’ensemble de votre site
- Lancez une sauvegarde. Vous pouvez le faire de deux façons :
- Vous pouvez cliquer sur l’icône « Sync » pour commencer immédiatement ou cliquer sur le bouton de sauvegarde. Ils feront tous deux la même chose.
- Ajoutez des notes sous forme d’étiquettes informatives pour chacune de vos versions de sauvegarde
- Vous pouvez même ajouter une note pour vous aider à vous rappeler pourquoi vous prenez la sauvegarde WordPress
- Votre sauvegarde est en cours. En quelques minutes environ, selon la taille de votre site web, vous aurez terminé.
Maintenant que vous disposez d’une sauvegarde, vous serez heureux de savoir que vous pouvez effectuer des restaurations en un clic directement à partir du même tableau de bord.
Méthode n°3 : Comment faire une sauvegarde manuelle de WordPress
Il n’est PAS RECOMMANDÉ de faire une sauvegarde manuelle d’un site WordPress.
Cette méthode n’est utilisée qu’à des fins éducatives.
Nous vous recommandons vivement de ne JAMAIS l’utiliser.
C’est inutilement complexe et même les spécialistes de la sauvegarde de WordPress peuvent se tromper ici. Un faux pas et vous pouvez perdre tout votre site et toutes vos données.
Cela étant dit, il y a deux étapes à suivre pour effectuer une sauvegarde sans plugin :
- Effectuez une sauvegarde de vos fichiers (FTP)
- Faites une sauvegarde de votre base de données (MySQL)
Préparation d’une sauvegarde manuelle de WordPress
Votre site WordPress comprend deux composantes principales : Fichiers et Base de données.
Les données de ces deux composants doivent maintenant être sauvegardées. Vous disposez de différentes options pour accéder aux données de votre site et en prendre une copie.
Voyons ce que vous devez garder à portée de main avant de commencer la sauvegarde manuelle.

| Pour les fichiers | Les fichiers de votre site web résident sur le serveur de l’hébergeur. Vous pouvez y accéder des deux manières suivantes. |
| Via le cPanel | Il est accessible via votre compte d’hébergement. Vous devez garder à portée de main le nom d’utilisateur et le mot de passe de votre compte d’hébergement. |
| Via FTP | Vous pouvez vous connecter à vos fichiers en utilisant un logiciel appelé FTP (File Transfer Protocol) comme FileZilla. Pour vous connecter au FTP, vous devez disposer des informations d’identification qui sont généralement disponibles dans votre compte d’hébergement. Si vous ne disposez pas de ces informations, vous devrez contacter votre hébergement ou apprendre à utiliser le FTP. |
| Pour la base de données | Elle n’est accessible que via phpMyAdmin. En général, phpMyAdmin est préinstallé dans le panneau de configuration de votre compte d’hébergement. Vous n’avez besoin ici que des informations d’identification de votre compte d’hébergement. Si vous n’avez pas accès au cPanel, vous pouvez télécharger phpMyAdmin directement. |
Une fois ces éléments en place, vous êtes prêt à lancer la sauvegarde manuelle de WordPress.
Nous vous recommandons de créer un dossier sur votre ordinateur pour stocker votre sauvegarde.
Nous prenons des sauvegardes afin de les restaurer au cas où quelque chose tournerait mal avec nos sites web. Il est bon de garder les choses organisées et de savoir où est stockée votre sauvegarde. En cas d’urgence, vous n’aurez pas à la traquer.
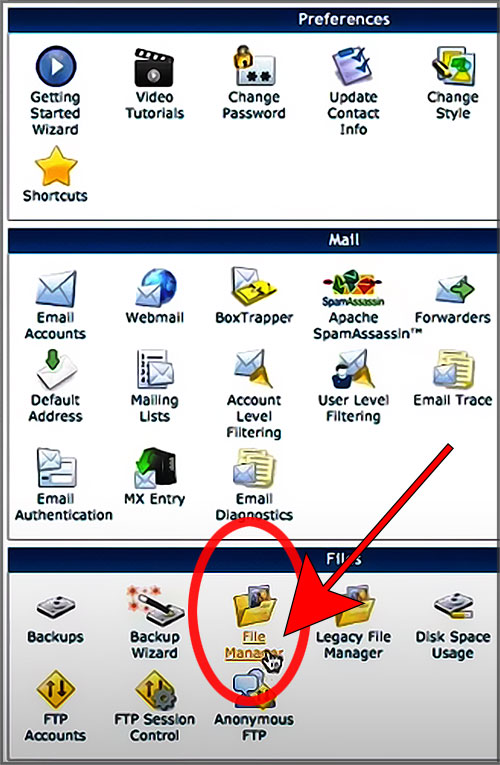
Comment faire une sauvegarde manuelle de WordPress
Maintenant que tout est prêt, nous pouvons vous guider pas à pas dans le processus de sauvegarde manuelle des sites WordPress.
Comment sauvegarder vos fichiers WordPress à l’aide de cPanel
Nous avons choisi cPanel en premier lieu parce que c’est le plus simple.
cPanel est accessible depuis votre compte d’hébergeur et vous n’avez pas besoin de télécharger un logiciel externe pour faire une sauvegarde manuelle en utilisant cette méthode. En général, tous les hôtes suivent des navigations similaires.
- Connectez-vous à votre compte d’hébergeur.
- Naviguez jusqu’à votre « produit » et sélectionnez-le. Par exemple, desgeeksetdeslettres.com.
- Si vous ne trouvez pas cPanel, consultez la section d’aide de votre hébergeur pour connaître les étapes exactes.
- De nombreux hébergeurs WordPress gérés ne donnent pas accès à cPanel. Dans ce cas, vous devrez utiliser la méthode FTP.
- Une fois à l’intérieur de cPanel, vous verrez « Gestionnaire de fichiers ». Nous sommes arrivés à l’emplacement de vos fichiers. Il ne nous reste plus qu’à les récupérer et à les déposer sur votre système local.
- Dans le panneau de gauche, vous devriez voir un certain nombre de dossiers. Trouvez-en un qui indique « public_html ». Développez le dossier en cliquant sur le symbole +. Si vous avez plusieurs sites, vous devez sélectionner le dossier qui porte le nom de votre site.
- Dans le panneau de droite, vous pouvez « sélectionner tout », faire un clic droit et télécharger les fichiers. Une meilleure façon de procéder consiste à sélectionner le dossier html public (ou le dossier de votre site web).
- Faites un clic droit et choisissez « Compresser ». Il vous donnera quelques options de compression. Je choisis « archive zip ».
- Une fois que le fichier zip est prêt, sélectionnez-le et téléchargez-le.
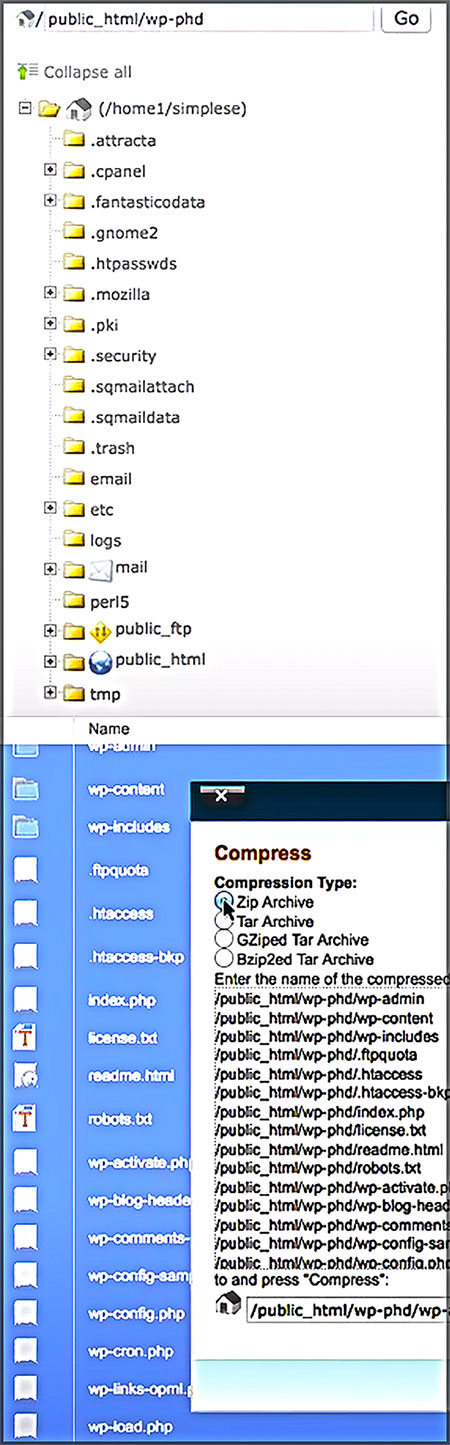
Sauvegarder les fichiers WordPress à l’aide du FTP
- Avec cette méthode, vous avez besoin de votre accréditation FTP.
- Vous devez installer un logiciel tiers.
- Votre sauvegarde manuelle devient dépendante de la connexion entre le FTP et le serveur.
- Cela peut augmenter le temps nécessaire pour effectuer une sauvegarde manuelle.
Mais le FTP est tout aussi simple et constitue une alternative pour ceux qui n’ont pas accès au cPanel.
Passons aux étapes :
- Ouvrez FileZilla ou le client FTP de votre choix. Vous verrez votre « site local » dans le panneau de gauche avec les dossiers qui existent sur votre ordinateur et le site distant à droite.
- Entrez vos identifiants et connectez-vous au serveur.
- Une fois la connexion au serveur réussie, vous verrez le répertoire se remplir sur le site web distant (panneau de droite)
- Naviguez vers le public_html ou le dossier de votre site web truc-555-machin.com.
- Vous pouvez sélectionner un dossier, faire un clic droit et le télécharger dans votre système local. Si vous souhaitez choisir des fichiers spécifiques, vous pouvez également glisser et déposer des fichiers du panneau de droite au panneau de gauche dans le dossier que vous aurez créé pour l’occasion.
- Une fois cette opération terminée, vous avez réussi à créer une sauvegarde manuelle de vos fichiers. Nous vous recommandons de chiffrer les données et de les stocker dans un fichier zip.
Pour le chiffrement de vos fichiers et dossiers, vous pouvez utiliser le logiciel NordLocker ou vous référer à notre article explicatif.
[/su_icon_text][/su_panel][/su_shadow]Sauvegarde de la base de données via phpMyAdmin
NordVPN
NordVPN est un des fournisseurs de VPN majeurs. Il offre un accès illimité à des milliers de serveurs dans le monde entier, ainsi qu'un doublement du chiffrement pour les communications et le surf les plus sensibles.
Fonctionnalités avancées :
- Une adresse IP dédiée
- Des serveurs spécialisés pour le peer-to-peer
- Des serveurs qui transitent via TOR (pas besoin d'installer le navigateur)
Ce service vous permet de contourner les restrictions des FAI et les blocages d'adresses IP. NordVPN intègre aussi des outils de blocage des publicités et des logiciels malveillants.
La prochaine chose à faire est de copier votre base de données via phpMyAdmin.

Ici, nous allons vous montrer comment naviguer dans phpMyAdmin en utilisant le cPanel de votre compte d’hébergement.
- Connectez-vous à votre compte d’hôte web.
- Naviguez jusqu’à votre « produit » et sélectionnez-le. Ex : desgeeksetdeslettres.com. Sur la page suivante, vous devriez voir une option appelée « cPanel Admin« .
- Sous « Bases de données« , vous verrez phpMyAdmin.
- En cliquant dessus, vous entrez dans la zone où vous pouvez voir vos bases de données WordPress. Dans les onglets du haut, sélectionnez « Bases de données ».
- Choisissez votre base de données dans le panneau de gauche, et elle se développera dans le panneau de droite pour vous montrer son contenu.
- Si vous ne savez pas quelle est votre base de données, téléchargez votre fichier wp_config.php en utilisant le gestionnaire de fichiers ou le FTP. Il contiendra les informations relatives à votre base de données.
- Une fois que vous avez sélectionné la bonne base de données, il vous suffit de sélectionner toutes les tables du panneau de droite et de l’exporter.
Conseil : S’il n’y a pas d’option « tout sélectionner », sélectionnez la ligne du haut, faites défiler jusqu’en bas et appuyez sur « shift », puis cliquez sur la dernière ligne. Tout sera sélectionné.
Vous aurez la possibilité de choisir le format que vous souhaitez. Nous avons besoin de bases de données MySQL, donc à moins que vous ne soyez un expert en technologie et que vous vouliez une autre option, laissez l’option par défaut « SQL« .
Une fois téléchargé, vous aurez un fichier .sql. Vous pouvez le déplacer vers le dossier de sauvegarde que vous avez créé.
Après avoir effectué une sauvegarde avec succès, nous vous recommandons d’effectuer la liste d’activités suivante.
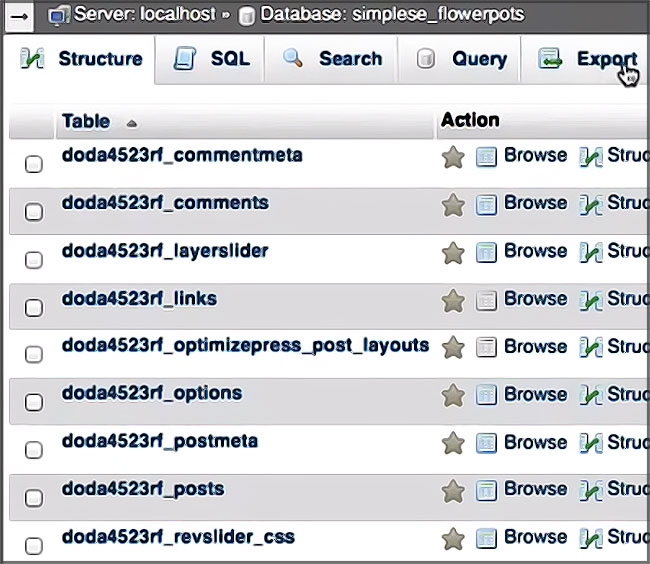
Choses à faire après une sauvegarde manuelle

| Chiffrement | Une sauvegarde contient toutes les données de votre site web. Par conséquent, si des pirates mettent la main dessus, ils disposent à peu près de toutes les informations dont ils ont besoin. C’est la raison pour laquelle le chiffrement est si important. Une fois les données chiffrées, même si elles tombent entre de mauvaises mains, ils ne peuvent plus rien en faire. Il existe des logiciels de chiffrement qui vous permettent de le faire. |
| Faites plusieurs copies | Une fois que vous savez que vous avez une sauvegarde fonctionnelle, faites-en quelques copies et stockez-les à différents endroits. Il s’agit d’une bonne pratique précautionneuse. Le stockage comprend des options de stockage dans le nuage telles que Google Drive, One Drive, Dropbox, Amazon S3, ou NextCloud si vous tenez à maîtriser complètement vos fichiers et améliorer votre confidendialité. Vous pouvez aussi utiliser des dispositifs tels que les clés USB et les disques durs. Si l’un d’entre eux est endommagé ou perdu, vous en avez toujours quelques autres à portée de main. |
| Test de restauration | Toute sauvegarde n’est valable que si elle est restaurée. Lorsque vous faites appel à votre sauvegarde pour l’utiliser afin de restaurer votre site, si elle ne fonctionne pas, tout le processus est vain. Vous devez donc procéder à une restauration test. N’attendez pas qu’un problème survienne sur votre site pour savoir s’il fonctionne ou non. Vous pouvez créer un site d’essai (un environnement de test) et ensuite tester la sauvegarde. Cela vous permettra de vous assurer que votre site en direct ne sera jamais affecté. Pour créer un site de transit, vous pouvez vérifier auprès de votre hébergeur s’il a cette possibilité, ou vous devrez utiliser un plugin. |
Pourquoi est-il si important de faire une sauvegarde de WordPress ?
Il est extrêmement important de faire une sauvegarde de votre site web régulièrement
- Une sauvegarde de votre site web signifie que vous pouvez avoir une copie de votre contenu et de vos données avec vous.
- Vous pouvez la conserver en toute sécurité.
- Les sites WordPress nécessitent des sauvegardes plus fréquentes que les sites HTML ordinaires. Cela est simplement dû à la nature de WordPress. Même dans des circonstances normales, WordPress peut parfois faire des erreurs.
- L’autre raison pour laquelle une sauvegarde de WordPress est si importante est qu’elle permet de réduire considérablement les temps d’arrêt.
Les temps d’arrêt affectent votre classement SEO
Si votre site est en panne pendant une longue période, les moteurs de recherche commerciaux tels que Google le remarqueront et vous puniront pour cela.
Les temps d’arrêt nuisent à votre réputation en ligne : Imaginez une heure où vous ne pouvez pas satisfaire vos clients. Si vous êtes un site de commerce électronique, cela pourrait détruire votre réputation instantanément.
Temps d’arrêt signifie inaccessibilité : Chaque seconde que votre site est hors ligne, votre contenu ne peut être consulté par personne. Cela peut représenter des milliers de dollars de trafic gaspillés.
Tant que vous disposez d’une sauvegarde WordPress fonctionnelle, vos données seront en sécurité et vous pourrez l’utiliser pour restaurer un site rapidement. Bien entendu, cela dépendra également du type de solution que vous utilisez.

Comment fonctionne généralement une sauvegarde WordPress
La sauvegarde d’un site WordPress avec ou sans plugin se fait en 2 étapes :
- Créer une copie de vos fichiers : Plugins, Thèmes, Téléchargements et fichiers WordPress de base
- Création d’un export de vos bases de données : Messages, commentaires, paramètres et données utilisateur
Pourquoi une sauvegarde de WordPress sans plugin vous oblige à travailler dur
Sauvegarder un site web entier signifie convertir tous les fichiers et bases de données en un seul fichier zip.
Bien que cela semble simple en principe, vous imaginez probablement un processus où vous sauvegardez votre portefeuille sur votre PC. Ce sont tous des fichiers et des documents faciles à copier et à coller.
- D’une part, vous devez sélectionner les fichiers à sauvegarder. On pourrait penser qu’il suffit de n’avoir que les fichiers du thème à sauvegarder. Mais ce n’est pas tout.
- Ensuite, il y a les bases de données. Même les administrateurs de bases de données les plus expérimentés vous diront de ne pas sauvegarder une base de données manuellement. Il y a tout simplement trop de façons de se tromper. Surtout pour les sauvegardes régulières, c’est un véritable défi.
Pourquoi vous pourriez vouloir faire une sauvegarde de WordPress avec des plugins
Comme pour toute autre application sur WordPress, les sauvegardes sont d’autant plus faciles à l’aide d’un plugin. La plupart des plugins de sauvegarde sont destinés à automatiser la tâche de sauvegarde de votre site.
Bien que nous ne vous recommandions pas activement d’utiliser un plugin, les plugins de sauvegarde de WordPress conviennent aux petits sites. La seule chose dont vous devez vous préoccuper est la fiabilité de la sauvegarde.
Voici comment fonctionne généralement un plugin de sauvegarde WordPress
- Créer un fichier zip de tous les fichiers et bases de données du site. La création du fichier zip consomme BEAUCOUP de ressources.
- Enregistrez une copie du fichier pour une restauration ultérieure.
- Bien entendu, après les deux étapes précédentes, vous devrez également tester votre sauvegarde pour voir si elle fonctionne ou non.
Que devez-vous sauvegarder ?
Vous pensez peut-être que vous devez faire une sauvegarde WordPress de la base de données ou des fichiers. Mais ce n’est pas une bonne idée.
Vous devriez sauvegarder TOUT ce qui se trouve sur votre site.
- La base de données est ce qui contient et préserve le contenu du site.
- Les fichiers contiennent les thèmes et les plugins ainsi que les fonctions de base de WordPress. Ils sont tout aussi importants.
Les fichiers contiennent :
- Les fichiers WordPress de base
- Dossiers thématiques
- Fichiers de plugin
- Dossiers non WordPress
La base de données contient :
- Articles WordPress
- Commentaires
- Tags
- Catégories
- Autres Post Meta
Le fait de manquer ne serait-ce qu’un seul de ces éléments peut causer des dommages importants à votre site. Il est donc important de sauvegarder à la fois les fichiers et les bases de données.
Vidéo : Comment utiliser BackWPup, extension de sauvegarde pour WordPress
Les sauvegardes WordPress faites par mon hébergeur sont-elles la solution ?
GoDaddy et autres hébergeurs mutualisés
Vous acceptez de sauvegarder l’ensemble de votre contenu utilisateur afin de pouvoir y accéder et l’utiliser en cas de besoin.
GoDaddy ne garantit pas qu’il sauvegarde tout compte ou contenu d’utilisateur : Vous acceptez de prendre le risque de perdre tout ou partie de votre contenu d’utilisateur.
Vous êtes seul responsable de la mise en place de mesures visant à :
- prévenir toute perte ou tout dommage à votre site web ou au contenu de votre serveur
- maintenir des copies d’archivage et de sauvegarde indépendantes de votre site web ou du contenu de votre serveur
- assurer la sécurité, la confidentialité et l’intégrité de tout le contenu de votre site web ou de votre serveur transmis ou stocké sur les serveurs de votre hébergeur
Les problèmes liés à l’utilisation des plugins de sauvegarde WordPress
- Charge du serveur : La sauvegarde prend également une part importante des ressources du serveur.
- Problèmes de stockage : Où devez-vous stocker vos sauvegardes de site ? Dans la plupart des cas, le plugin peut utiliser le stockage dans le nuage pour effectuer une sauvegarde. Mais il y a aussi des problèmes d’espace de stockage.
- Le stockage dans le nuage est généralement coûteux et peut augmenter vos frais généraux
- Si votre Google Drive est synchronisé avec votre site WordPress et que le site est piraté, votre stockage personnel pourrait également être exposé
- Il est difficile de comprendre quelle sauvegarde utiliser au cas où vous auriez besoin de restaurer votre site
- Il est presque impossible de juger si la sauvegarde de votre site est fiable ou non
Cependant, si vous comptez utiliser le stockage en nuage, nous vous recommandons vivement d’installer également un scanner et un nettoyeur de logiciels malveillants.
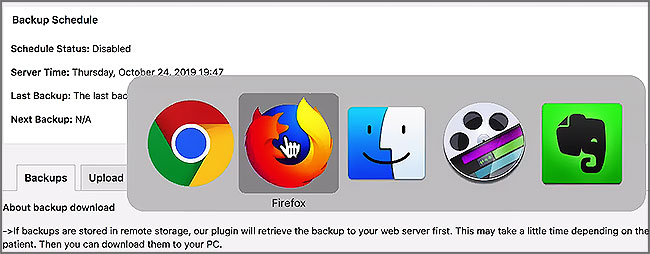
Le stockage de vos sauvegardes WordPress sur un PC peut être problématique
- Comment savoir quelle version restaurer ?
- Que faire si vous effacez accidentellement la sauvegarde ?
- Comment gérer les problèmes d’espace de stockage ?
- Il y aura également des problèmes pour tester votre sauvegarde WordPress.



Visitor Rating: 5 Stars
Encore moi. Juste pour dire que le plug-in fonctionne très bien avec une version antérieure à la 3.0. Par contre le débit de transfert est totalement ridicule… env 0,7ko/s Ca fait un petit moment que je ne suis plus en RTC, j’ai du mal à comprendre d’ou vient le pb.
Salut,
Merci pour ce billet. J’ai découvert un systeme très prometteur > Dropbox et le plug-in associé.
J’ai du mal a comprendre l’essor de DropBox compte tenu de la présence de Google Docs mais, après tout, plus il existe de solutions, mieux c’est pour les utilisateurs.
A+
Guillaume
@Kephy : je dirai comme ça qu’il fait du « full backup » et qu’il sauvegarde à chaque fois l’intégralité du blog/base. Je trouve ça plutôt logique et j’adhère avec ce choix si tel est le cas 🙂
euh.. bonne question, si tu as la réponse n’hésite pas à la poster 🙂
Merci de m’avoir fait découvrir ce plugin, c’est pratique 🙂
Je viens de l’essayer, ça a l’air de bien marcher, je m’interroge juste sur la synchronisation après la première sauvegarde, j’espère qu’il ne recopie pas tous les fichiers, mais fait juste un diff entre la version du serveur et la précédente sauvegarde sur Dropbox.