Comment crypter des fichiers et des dossiers avec le système de cryptage de fichiers de Windows (EFS)
Présentation du système de cryptage dans Windows 10
Le système de cryptage des fichiers (EFS) est intégré dans les versions Professional et Enterprise de Windows 10. Il est traité comme une fonction avancée de l’explorateur de fichiers de Windows. C’est logique d’avoir fait cette protection, car utilisé de manière négligente, l’EFS peut vous laisser avec des fichiers auxquels vous ne pourrez plus jamais accéder.
EFS fait tout son travail de cryptage en arrière-plan, y compris la création automatique d’une clé de cryptage de fichier (FEK). Seul le compte qui a crypté le fichier pourra le décrypter. Tout cela se fait de manière automatique et transparente.
À part le symbole de cadenas qui apparaît dans l’explorateur de fichiers à côté d’un fichier ou d’un dossier crypté, il n’y a pas de moyen facile de savoir qu’un fichier ou un dossier est crypté avec le FEK.
Les inconvénients de l’EFS (Windows)
Malheureusement, l’EFS présente certaines particularités qui en font un choix moins qu’idéal que d’autres solutions.
- EFS ne fonctionne que sur les lecteurs formatés avec NTFS
- Si vous déplacez un fichier crypté par EFS sur un disque formaté avec FAT32 ou exFAT, il sera décrypté
- Si vous déplacez un fichier crypté par EFS sur un réseau, ou si vous l’envoyez avec un message électronique, il est décrypté
Comment crypter des fichiers et des dossiers avec EFS
- Lancez l’explorateur de fichiers de Windows
- Naviguez jusqu’au fichier ou au dossier que vous souhaitez crypter avec EFS
- Cliquez avec le bouton droit de la souris sur le fichier ou le dossier que vous souhaitez crypter
- Dans le menu qui apparaît, sélectionnez Propriétés
- Dans l’onglet Général des Propriétés, trouvez et cliquez sur le bouton Avancé
- Dans la boîte de dialogue Attributs avancés qui apparaît, cochez la case Chiffrer le contenu pour sécuriser les données
- Cliquez sur OK jusqu’à ce que vous reveniez à la fenêtre du document
Le fichier ou le dossier crypté apparaîtra crypté à toute personne autre que le compte d’utilisateur qui a crypté l’élément en premier lieu.
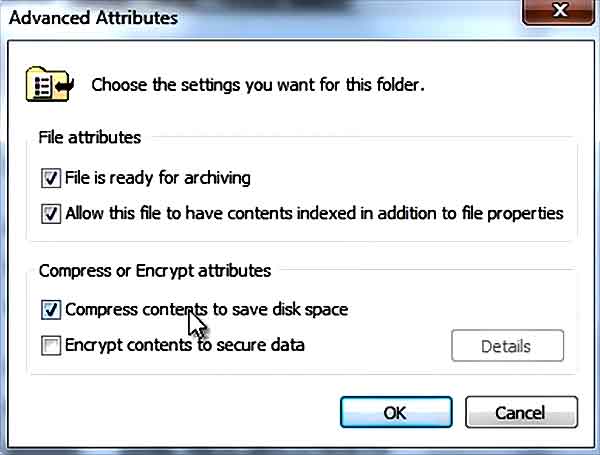
Comment crypter des fichiers et des dossiers avec 7-zip
Compresser un fichier avec 7-Zip pour le crypter
7-zip est un programme de compression de fichiers gratuit qui peut également crypter des fichiers et des dossiers en utilisant le cryptage AES-256, qui est la norme industrielle pour la plupart des systèmes cryptés.
Si vous envisagez d’utiliser 7-zip pour crypter des fichiers ou des dossiers, vous devez savoir que le processus crée une copie cryptée du fichier ou du dossier. Le fichier ou dossier original, non crypté, reste inchangé.
Si vous créez l’élément crypté parce que vous avez l’intention de l’envoyer quelque part, ou de le stocker dans le nuage ou quelque chose comme ça, c’est parfait. Mais si votre objectif est de protéger les fichiers et les dossiers sur votre propre appareil, ce n’est pas idéal.
Comment crypter des fichiers et des dossiers avec 7-zip
- Installez 7-zip sur votre système
- Cliquez avec le bouton droit de la souris sur le fichier ou le dossier que vous souhaitez crypter
- Dans le menu de raccourcis qui apparaît, sélectionnez 7-Zip, puis Ajouter à l’archive
- Dans le champ Archives, saisissez le nom de l’archive que vous allez créer
- Dans la liste des formats d’archives, sélectionnez « zip »
- Dans la section Chiffrement de la fenêtre, entrez un mot de passe fort dans le champ Entrer le mot de passe
- Dans la liste Méthode de cryptage, sélectionnez AES-256
- Sélectionnez OK
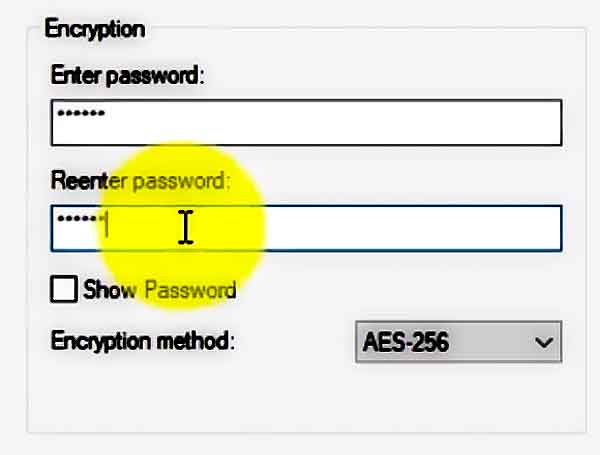
Que faire après avoir crypté un fichier avec 7-zip
Le résultat du cryptage avec 7-zip est une archive zippée cryptée en AES-256.
Cette archive apparaît dans le même dossier que le fichier ou le dossier que vous avez crypté, à côté. Si vous avez créé l’archive pour partager des copies du fichier ou du dossier, cela ne pose aucun problème. Il suffit d’envoyer l’archive au destinataire. En supposant qu’il ait 7-zip ou un programme similaire sur son système (et que vous lui ayez transmis le mot de passe), il pourra décompresser l’archive, puis double-cliquer sur le fichier pour entrer le mot de passe dans une boîte de dialogue comme celle-ci.
Une fois qu’il l’aura fait, le système d’exploitation ouvrira le fichier et le destinataire pourra le visualiser, l’enregistrer ou faire ce qu’il veut.
Mais si vous avez créé l’archive pour protéger les fichiers ou les dossiers de votre système, vous devez éliminer toute copie non cryptée une fois que vous avez fini, et vous assurer qu’aucune copie non cryptée ne traîne sous les yeux d’un fouineur.
Éliminer les éventuelles copies non cryptées d’un dossier
Si vous utilisez 7-zip ou Microsoft Office pour crypter des fichiers, il est probable que Windows 10 ait encore une ou plusieurs copies temporaires des fichiers non cryptés cachées sur le disque.
Pour être sûr, vous voudrez supprimer tous les fichiers temporaires une fois que vous aurez fini votre cryptage.
Comment supprimer les éventuelles copies non cryptées du fichier
- Cliquez sur Démarrer
- Tapez temporaire dans la case de recherche
- Dans le menu qui apparaît, sélectionnez Supprimer les fichiers temporaires. Cela ouvre la fenêtre Paramètres de stockage.
- Windows 10 analyse votre système
- Windows 10 affiche une liste des types de fichiers stockés sur les différents lecteurs de disque de votre système
- Sélectionnez Fichiers temporaires pour voir une liste des types de fichiers disponibles pour la suppression
- Dans cette liste, cochez les cases Fichiers temporaires et Corbeille
- Cliquez sur le bouton Supprimer les fichiers en haut de la liste pour effacer toute copie non cryptée du fichier qui pourrait rester sur votre système
→ Les meilleurs services de courrier électronique que nous connaissons
[/su_icon_text][/su_panel][/su_shadow]Comment crypter des fichiers à l’aide de Microsoft Office sur Windows
Utilisons Microsoft Word pour crypter un simple document Word
- Ouvrez votre document dans Word
- Sélectionnez Fichier, puis Info
- Dans la fenêtre Info, sélectionnez Protéger le document
- Dans le menu qui apparaît, sélectionnez Crypter avec un mot de passe
- Dans la boîte de dialogue qui apparaît, entrez le mot de passe que vous souhaitez utiliser pour ce document
Désormais, la seule façon de consulter ce document sera de saisir le mot de passe lorsqu’il vous sera demandé dans une application Microsoft Office.
Vidéo : comment protéger un fichier Word (mot de passe)
Comment crypter les disques durs sous Windows 10
En ce qui concerne le cryptage des disques sous Windows 10, BitLocker Device Encryption est l’outil fourni par Microsoft. Intégré à Windows 10 Pro et Enterprise, BitLocker Device Encryption fait exactement ce qu’il semble : crypter tous les périphériques de stockage de votre système.
Cela semble idéal, mais l’utilisation de BitLocker présente certains inconvénients.
Les inconvénients de BitLocker
- Si BitLocker Device Encryption n’a pas été préinstallé et configuré sur votre ordinateur, il peut être un véritable casse-tête à installer et à configurer
- BitLocker a des capacités différentes selon le matériel de votre ordinateur
- BitLocker ne fonctionne que sur les systèmes Windows 10 Professionnel et Entreprise
De manière alternative, il existe le logiciel VeraCrypt qui résout tous les inconvénients que nous venons de voir :
Les avantages de VerCrypt
- VerCrypt est nettement plus facile à installer que BitLocker
- VeraCrypt ne dépend pas d’un matériel spécial intégré à votre ordinateur
- VeraCrypt fonctionne sur toutes les versions de Windows 10, pas seulement sur les versions Pro et Enterprise
- VeraCrypt est un logiciel libre et open source
- Une fois que VeraCrypt est installé, il suffit d’entrer votre mot de passe VeraCrypt chaque fois que vous démarrez l’ordinateur
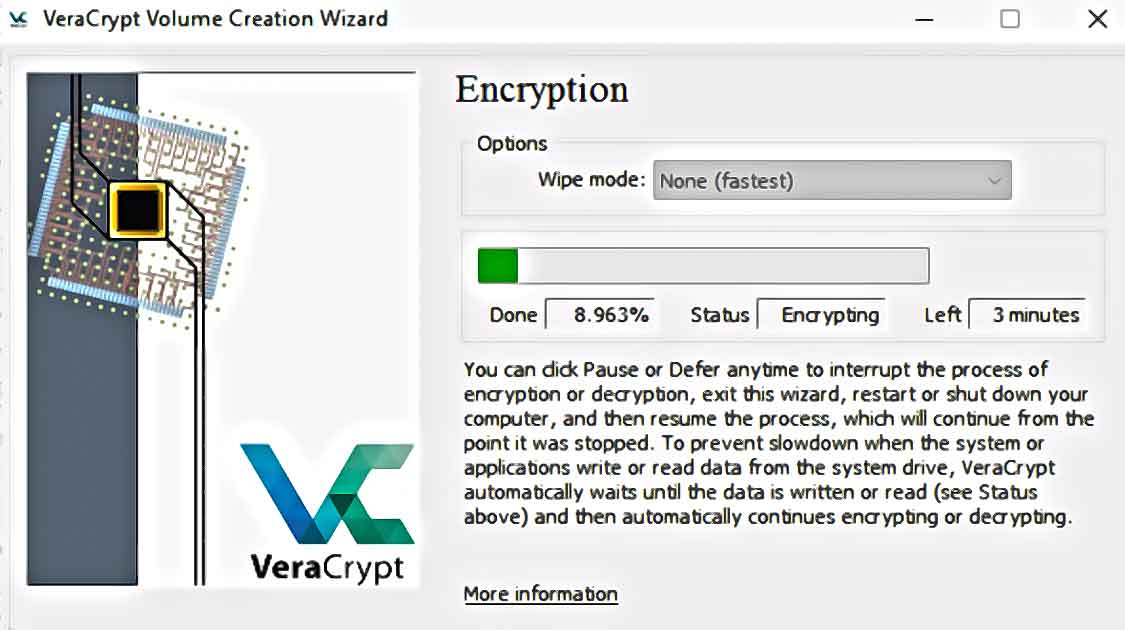
Comment installer VeraCrypt pour le chiffrement du disque dur sous Windows 10
Vous aurez besoin d’une clé USB standard pour le disque de sauvegarde VeraCrypt que vous créerez.
- Formatez votre clé USB la en FAT ou FAT32
- Vous aurez également besoin d’un programme capable de décompresser les fichiers – Nous vous recommandons 7-zip
- Allez à la page de téléchargement de VeraCrypt et cherchez le lien d’installation Windows Installer
- Cliquez sur le lien
- Dans la boîte de dialogue qui apparaît, cliquez sur Enregistrer le fichier pour télécharger l’installateur
- Lancez le programme d’installation de VeraCrypt et acceptez toutes les options par défaut
- VeraCrypt affiche un message indiquant « VeraCrypt a été installé avec succès«
- Cliquez sur OK pour fermer l’assistant, puis sur Terminer pour terminer le processus d’installation
- Lancez VeraCrypt
- Sélectionnez le menu Système, puis Encrypter la partition/le disque du système
- L’assistant demande quel type de cryptage système vous souhaitez : normal ou caché. Normal crypte simplement la partition. Cliquez sur le bouton Suivant pour continuer.
- L’assistant vous demande si vous souhaitez crypter uniquement la partition système de Windows ou le disque entier. Si vous avez plusieurs partitions contenant des données importantes, vous pouvez crypter le disque entier. Si vous n’avez qu’une seule partition sur le disque, sélectionnez l’option Chiffrer la partition système de Windows
- L’assistant affiche la fenêtre Nombre de systèmes d’exploitation. Votre système est-il dual-boot ou multi-boot (vous pouvez démarrer le système dans différents systèmes d’exploitation) ? Si c’est le cas, sélectionnez Multi-boot. Sinon, sélectionnez Single-boot.
- L’assistant affiche la fenêtre Options de cryptage. Nous vous recommandons de choisir AES pour l’algorithme de cryptage et SHA-256 pour l’algorithme de hachage.
- L’assistant affiche la fenêtre Mot de passe. Choisissez des mots de passe forts si vous voulez que votre système soit sécurisé (des gestionnaires de mots de passe tels que notre choix Nordpass comprennent des générateurs de mots de passe qui peuvent vous aider à en créer un solide)
- L’assistant affiche la fenêtre de collecte de données aléatoires. Vous devrez déplacer votre souris de façon aléatoire dans la fenêtre. Ce caractère aléatoire supplémentaire augmente la puissance de vos clés de cryptage.
- L’assistant affiche la fenêtre Clés générées. Vous n’avez rien à faire ici, sauf cliquer sur le bouton Suivant pour continuer.
- L’assistant vous oblige à créer un VeraCrypt Rescue Disk (VRD). L’explication de cette opération apparaît dans l’image suivante. Si vous voulez vivre dangereusement, cochez la case « Sauter la vérification du disque de sauvetage » pour éviter de créer un disque de sauvegarde physique. Notez l’endroit où VeraCrypt stocke l’image ZIP, puis cliquez sur Suivant pour continuer.
- A moins que vous n’ayez sélectionné l’option « Skip Rescue Disk verification » à la dernière étape, vous allez maintenant être obligé de créer un disque de secours physique et de permettre à VeraCrypt de l’inspecter pour le vérifier.
- Insérez votre clé USB dans votre système.
- Naviguez vers l’endroit où VeraCrypt a stocké son disque de secours.
- Utilisez 7-zip (ou un autre programme ZIP) pour extraire les fichiers du fichier VeraCrypt Rescue Disk.zip directement à la racine de la clé USB.
- Une fois que cela est fait, cliquez sur Suivant pour que VeraCrypt vérifie votre travail.
- En supposant que tout se soit bien passé, vous devriez voir la fenêtre de l’assistant « Rescue Disk Verified« .
- Retirez la clé USB de l’ordinateur et cliquez sur Suivant.
- L’assistant affiche la fenêtre Wipe Mode. Vous n’avez pas à vous en soucier. Assurez-vous que le mode d’effacement est réglé sur Aucun (le plus rapide) et cliquez sur Suivant pour continuer.
- L’assistant affiche maintenant la fenêtre de pré-test de cryptage du système. C’est là que VeraCrypt vérifie que le processus de cryptage fonctionne réellement.
- Cliquez sur « Test » pour voir comment cela se passe.
- VeraCrypt vous recommande de faire des copies de sauvegarde de tous vos fichiers importants avant de crypter votre système. Une fois que vous avez terminé, prenez une grande respiration et cliquez sur « Crypter« .
- Une fois le cryptage effectué, vous devrez entrer votre mot de passe VeraCrypt chaque fois que vous démarrerez l’ordinateur.
→ Quelle est la meilleure clé USB cryptée
[/su_icon_text][/su_panel][/su_shadow]Protégez vos fichiers sensibles avec NordLocker (premium)
Cryptez vos fichiers
NordVPN
NordVPN est un des fournisseurs de VPN majeurs. Il offre un accès illimité à des milliers de serveurs dans le monde entier, ainsi qu'un doublement du chiffrement pour les communications et le surf les plus sensibles.
Fonctionnalités avancées :
- Une adresse IP dédiée
- Des serveurs spécialisés pour le peer-to-peer
- Des serveurs qui transitent via TOR (pas besoin d'installer le navigateur)
Ce service vous permet de contourner les restrictions des FAI et les blocages d'adresses IP. NordVPN intègre aussi des outils de blocage des publicités et des logiciels malveillants.
Gardez vos fichiers en sécurité avec NordLocker (site officiel ici). Ce logiciel de cryptage simple et puissant vous aidera à crypter facilement vos données sensibles.
Le logiciel gratuit peut être téléchargé et installé en quelques minutes. Nordlocker créera un dossier dans lequel vous pourrez glisser des fichiers que vous voulez crypter.
Pour accéder à vos fichiers, vous devrez entrer votre mot de passe afin d’accéder à votre dossier sécurisé.
Quels fichiers sont cryptés par NordLocker ?
NordLocker prend en charge tous les types de fichiers, y compris les documents, les photos, les vidéos, les archives et tout ce à quoi vous pouvez penser.
Vous pourrez crypter 2 Go de fichiers gratuitement, avec une option permettant de déverrouiller un nombre illimité de fichiers.
Quels fichiers devez-vous crypter ?
La meilleure façon de déterminer les fichiers que vous devez garder cryptés est de parcourir votre ordinateur en pensant que vous êtes un hacker. Quels fichiers pourriez-vous exploiter ? Cherchez des documents fiscaux, des dossiers médicaux, des photos personnelles et des informations financières.
Avoir un dossier crypté sur votre ordinateur est un autre moyen de défense contre les escrocs. Ces types d’escrocs appellent les personnes vulnérables et les convainquent d’installer un logiciel malveillant qui leur permet d’accéder à distance à l’ordinateur cible. Une fois qu’ils sont connectés, ils recherchent sur l’ordinateur vos fichiers les plus sensibles.
Ce sont ces fichiers que vous devez conserver derrière une couche de protection supplémentaire.
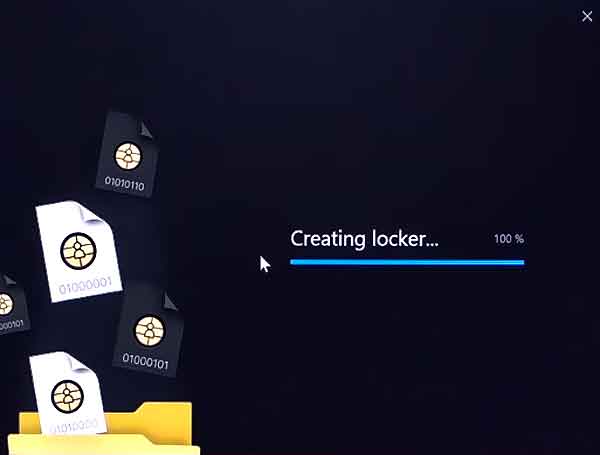
Partagez vos fichiers en toute sécurité
Une façon intelligente de gérer ces fichiers sensibles est d’utiliser la fonction de partage sécurisé de NordLocker.
Vous pouvez conserver les documents fiscaux, médicaux et financiers de vos parents ou grands-parents sur votre propre ordinateur. Lorsqu’ils ont besoin d’y accéder, vous pouvez les ajouter en tant qu’utilisateur autorisé sur NordLocker.
Vous pouvez aussi autoriser d’autres utilisateurs de NordLocker à voir et à accéder à des dossiers spécifiques que vous avez approuvés pour eux. Si quelqu’un n’est pas approuvé, il ne pourra rien voir dans votre dossier NordLocker. C’est l’un des moyens les plus simples de partager des fichiers cryptés par mot de passe, sans risque qu’ils ne tombent entre de mauvaises mains.
Conclusion
Comment crypter vos fichiers sous Windows
Le cryptage d’informations importantes est l’une des meilleures choses que vous puissiez faire pour vous protéger contre ceux qui essaient de mettre la main sur vos informations personnelles.
Dans ce guide, nous avons abordé les techniques que les utilisateurs de Windows 10 peuvent utiliser pour crypter des fichiers individuels, des dossiers et des disques entiers sur leurs systèmes Windows.
Bien que personne ne puisse garantir que vos données seront à 100% en sécurité contre toutes les attaques, le simple fait de crypter vos données les plus importantes peut faire une grande différence.

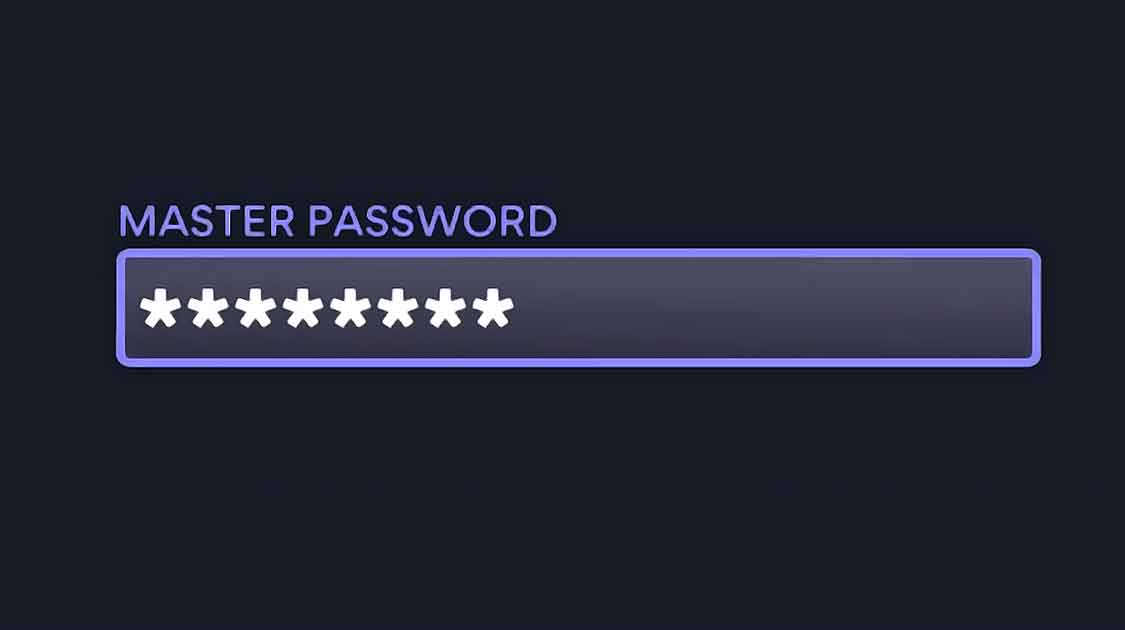


Visitor Rating: 1 Stars
Visitor Rating: 5 Stars