Voici comment utiliser un ordinateur portable comme second écran dans Windows 11
- Sur l’ordinateur portable doté du second écran, ouvrez les Paramètres et sélectionnez « Apps » dans le volet de gauche.
- Cliquez sur « Fonctions optionnelles », puis sur le bouton bleu « Afficher les fonctions » .
- Dans la barre de recherche, tapez « affichage » et cochez la case « Affichage sans fil » . Cliquez sur « Suivant ».
- Cliquez sur « Installer » dans l’écran suivant et attendez la fin de l’installation.
- Cliquez sur « Système » dans le volet de gauche, faites défiler vers le bas et choisissez « Projection sur ce PC » .
- Ajustez les paramètres selon vos préférences, en équilibrant la sécurité et l’accessibilité.
- Sur votre appareil principal, appuyez sur les touches Windows + P pour ouvrir les options de projection et choisissez « Etendre » .
- Sélectionnez votre ordinateur portable comme deuxième écran, et les deux devraient maintenant être connectés.
Notez que la connexion sans fil peut ne pas offrir la même expérience que l’utilisation d’un câble pour un deuxième écran. Mais cette solution peut s’avérer utile dans certains cas. Si vous disposez d’un adaptateur d’affichage sans fil Microsoft, vous pouvez utiliser votre téléviseur comme second écran grâce à Miracast (voir plus bas).
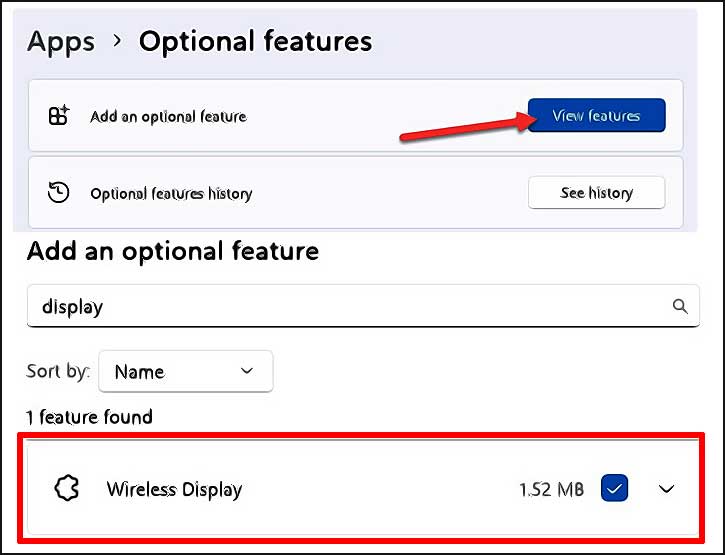
Comment utiliser mon pc portable comme ecran ? (Windows 10)
Comment utiliser l’écran de mon pc portable comme moniteur ?
Très peu de gens envisagent d’utiliser un ordinateur portable comme second moniteur lorsqu’ils en achètent un pour la première fois, mais il est bon de savoir que c’est une option possible.
Les ordinateurs portables qui ne fonctionnent plus au maximum de leurs performances sont de bons candidats pour être utilisés comme écran, tant que l’écran et le système d’exploitation fonctionnent encore.
Il y a tant de façons d’améliorer votre flux de travail en connectant un deuxième écran. Voici les utilisations les plus populaires :
- Visualisation de deux documents ou projets côte à côte pour une comparaison facile.
- Utiliser un moniteur pour faire des recherches et l’autre pour composer.
- Conserver un écran dédié pour les applications de chat ou de messagerie comme Slack.
- Configurer des alertes et des notifications en temps réel sur un seul écran.
- Regarder un match ou sur un écran pendant que vous travaillez sur l’autre.
- Regarder votre joueur préféré sur YouTube ou Twitch en streaming pendant que vous jouez au jeu lui-même.
Chaque fois que vous avez dû passer d’une application, d’un outil logiciel ou d’une fenêtre de navigateur à l’autre, vous pourriez tirer avantage d’un deuxième (voire d’un troisième) écran.
Une fois que vous aurez commencé à en utiliser un, vous découvrirez également de nouvelles utilisations qui n’ont peut-être pas été mentionnées.
N’oubliez pas que vous utilisez l’écran de l’ordinateur portable comme un moniteur, il n’est donc pas nécessaire que tous les composants de votre ordinateur portable soient en parfait état de marche pour pouvoir être utilisés comme moniteur supplémentaire.
De quelles fournitures ai-je besoin ?
- Gardez à l’esprit que les conseils suivants s’appliquent uniquement aux ordinateurs portables et de bureau sous Windows.
- Si vous utilisez macOS, vous devrez trouver des instructions spécifiques pour utiliser votre ordinateur portable Apple comme écran externe.
La technologie Miracast intégrée à Microsoft 10
- Vous n’aurez pas besoin de cordons
- de connecteurs
- ni de dongles sans fil
Vous n’aurez pas besoin d’un deuxième câble ou cordon pour connecter l’ordinateur principal à l’ordinateur portable.
La configuration ne prend que quelques minutes si votre logiciel Windows est à jour et si vos deux appareils sont allumés et détectables.
Effectuez ces deux étapes rapides pour commencer :
1. Activez votre ordinateur portable
- Ouvrez les « Paramètres » sur le PC portable que vous voulez utiliser comme 2eme écran.
- Cliquez sur « Système » .
- Puis sur « Projection sur ce PC » .
- Choisissez les options qui vous conviennent en fonction de vos besoins
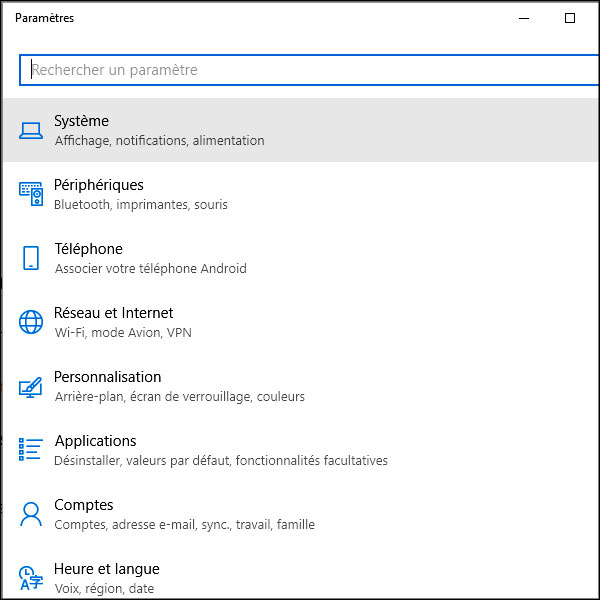
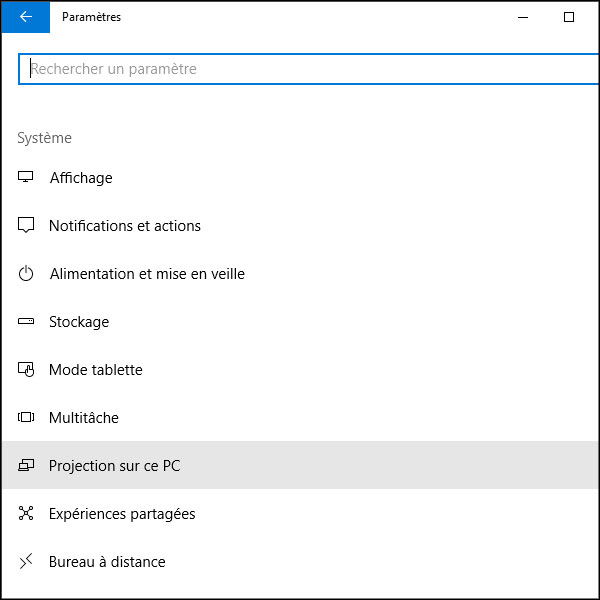
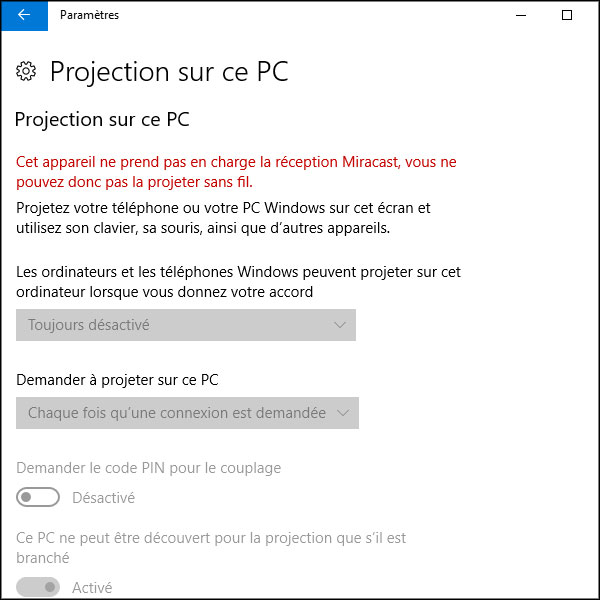
➼ Options disponibles
- Les PC et téléphones Windows peuvent projeter sur un PC lorsque vous en donnez l’autorisation : Modifiez le paramètre de « Toujours désactivé » à « Disponible partout » ou « Disponible partout sur les réseaux sécurisés » , en fonction de votre emplacement et de la sécurité du réseau.
- Demandez à projeter sur ce PC : Choisissez entre « Première fois seulement » et « Chaque fois qu’une connexion est demandée » , selon que vous souhaitez être invité à chaque fois que vous utilisez l’ordinateur portable comme moniteur.
- Exiger un code PIN pour le jumelage : Créez un code PIN si vous craignez que d’autres appareils projettent des données sur l’écran de votre ordinateur portable. Ceci est recommandé pour les connexions publiques ou les appareils partagés
- Ce PC peut être découvert lors de la projection lorsqu’il est branché : De nombreux utilisateurs à domicile choisissent cette option pour s’assurer qu’ils ont l’appareil en leur possession et pour économiser la batterie.
Après avoir sélectionné toutes les options pertinentes, notez le nom du PC en bas de la fenêtre des paramètres. Il s’agit du nom dont vous aurez besoin pour choisir le périphérique auquel vous vous connecterez plus tard.
2. Connectez votre ordinateur de bureau ou portable principal
Maintenant que votre ordinateur portable est configuré pour la projection :
- Allez sur l’ordinateur de bureau ou l’ordinateur portable que vous souhaitez utiliser comme périphérique principal et appuyez sur les touches Windows+P.
- Sélectionnez le mode d’affichage de l’écran
- Choisissez « Étendre » si vous voulez que votre ordinateur portable agisse comme un véritable deuxième moniteur qui vous offre un espace d’écran supplémentaire pour les utilisations de productivité mentionnées ci-dessus.
- Vous devriez maintenant voir le nom du périphérique de votre ordinateur portable comme une option de connexion.
- Approuvez l’action et vous pourrez commencer à utiliser plusieurs écrans immédiatement.
- Lorsque vous avez fini d’utiliser le deuxième ordinateur portable, assurez-vous de sélectionner « Déconnecter » .
Autres façons d’utiliser l’écran de votre ordinateur portable
La fonction d’extension utilise l’écran de votre ordinateur portable pour afficher une plus grande partie de votre écran d’origine, mais vous avez d’autres possibilités de connexion.
- Si vous voulez que l’écran de l’ordinateur portable affiche la même chose que votre moniteur principal, choisissez la fonction Dupliquer.
- Pour afficher uniquement l’écran de l’ordinateur portable et non le moniteur d’origine, sélectionnez Second écran uniquement.
Conseils pour obtenir les meilleurs résultats
Bien qu’une configuration à double écran avec un ordinateur portable puisse fonctionner très bien pour plusieurs utilisations, elle ne sera pas idéale pour toutes les situations.
Les joueurs, par exemple, trouveront un deuxième écran utile pour visualiser des documents d’aide ou des discussions en temps réel. Gardez à l’esprit que ce n’est pas l’idéal pour les jeux en ligne ou à fort contenu graphique.
Il peut y avoir un décalage important lors du transfert de données vers le deuxième écran, alors ne projetez vos graphiques de jeu que sur l’écran de bureau d’origine.
Windows 7 et 8
Si vous disposez d’une version antérieure de Windows, vous pouvez peut-être encore utiliser la fonction d’extension pour afficher sur un écran d’ordinateur portable.
Il est également possible d’utiliser n’importe quel moniteur ou téléviseur moderne comme deuxième écran en achetant un adaptateur d’affichage sans fil Microsoft. Celui-ci se branche sur les ports USB et HDMI de votre écran pour créer une connexion avec votre ordinateur de bureau ou votre périphérique d’origine.
Si vous optez pour cette solution, vous n’aurez pas besoin d’une connexion internet pour projeter sur le deuxième écran.
Outils de collaboration
Pour une fonctionnalité multitâche encore plus poussée, n’oubliez pas de sélectionner « Autoriser la saisie » lorsque vous vous connectez de l’ordinateur de bureau principal à l’ordinateur portable.
En cochant cette case, vous donnez accès au deuxième ordinateur portable pour l’utilisation :
- d’un écran tactile
- d’un stylo
- d’un clavier, etc.
C’est un moyen pour deux utilisateurs de travailler ensemble sur un seul appareil, notamment en collaborant à des projets de programmation ou à des travaux de conception.
Comment utiliser mon PC comme ecran TV
Connexion à une Smart TV compatible
Si vous possédez une Smart TV, il y a de fortes chances que vous puissiez connecter votre PC Windows 10 en cliquant sur un bouton.
C’est généralement le cas pour les modèles d’ordinateurs Widows 10 les plus récents.
- Il suffit d’aller dans les paramètres d’affichage
- De cliquer sur « connecter à un écran sans fil » .
- Sélectionnez votre téléviseur intelligent dans la liste des périphériques
- L’écran de votre PC peut se refléter instantanément sur le téléviseur
Avec les téléviseurs intelligents, il peut y avoir un problème. La connexion entre votre PC et le téléviseur peut dépendre d’une connexion internet haut débit fiable, ou du WiFi.
Déterminer le type de connexion de l’ordinateur
Dans la plupart des cas, le HDMI « fonctionne » , c’est-à-dire qu’il s’agit d’un simple câble reliant un appareil à votre écran ou à votre télévision, et c’est tout ce qu’il y a à faire !
Cependant, certains fabricants d’appareils, en particulier les petits appareils et les ordinateurs, utilisent un connecteur HDMI de taille différente, ou un autre type de connexion qui, bien que compatible, nécessite des câbles spéciaux.
➼ Types de connecteurs HDMI
NordVPN
NordVPN est un des fournisseurs de VPN majeurs. Il offre un accès illimité à des milliers de serveurs dans le monde entier, ainsi qu'un doublement du chiffrement pour les communications et le surf les plus sensibles.
Fonctionnalités avancées :
- Une adresse IP dédiée
- Des serveurs spécialisés pour le peer-to-peer
- Des serveurs qui transitent via TOR (pas besoin d'installer le navigateur)
Ce service vous permet de contourner les restrictions des FAI et les blocages d'adresses IP. NordVPN intègre aussi des outils de blocage des publicités et des logiciels malveillants.
Il existe trois principaux types de connecteurs HDMI disponibles, et ils sont purement basés sur la taille des appareils.
- Standard – Il s’agit du connecteur que vous rencontrerez le plus souvent. Il s’agit du type de connecteur situé à l’arrière des téléviseurs modernes. Il mesure environ 1,5 cm de large.
- Mini – Cette connexion est destinée aux petits appareils portables. Certains petits ordinateurs portables ont choisi ce style de connecteur. Vous aurez besoin d’un câble spécial pour vous connecter à un port HDMI standard.
- Micro – Cette connexion est destinée aux appareils portables. On la trouve le plus souvent sur les appareils photo numériques et les caméscopes, mais quelques ordinateurs portables et ordinateurs monocartes plus petits ont choisi ce type de connecteur. Vous aurez besoin d’un câble spécial pour vous connecter à un port HDMI standard.connecteur et câble HDMI D.
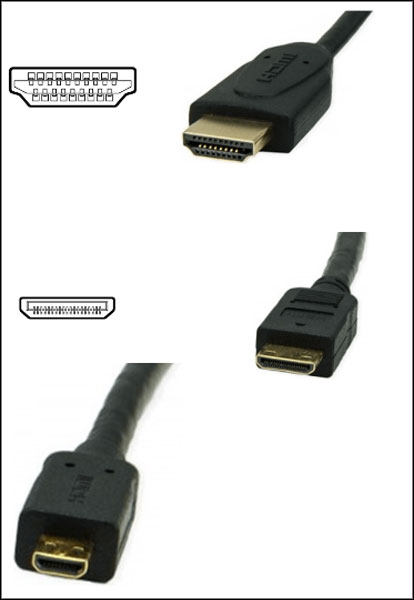
➼ Autres types de connexion
En plus du HDMI, il existe un grand nombre d’autres types de connexions disponibles et utilisées par les ordinateurs à l’heure actuelle.
Beaucoup sont compatibles avec un simple câble ou adaptateur, tandis que d’autres nécessitent des convertisseurs.
- DisplayPort – Dans la plupart des cas, DisplayPort est facilement adaptable à HDMI. Les câbles sont simples et vendus en internet et dans les grands magasins d’informatique.
- DVI – L’un des premiers formats numériques mis à la disposition des ordinateurs pour communiquer avec les écrans. Rare sur les ordinateurs portables, mais assez répandu sur les ordinateurs de bureau. Facile à adapter au HDMI, soit par un adaptateur, soit par un câble.
- VGA – Bien qu’on le rencontre régulièrement, le VGA n’est pas un format numérique ; il est analogique. Vous aurez besoin d’un convertisseur spécial.
- RCA – On le rencontre rarement sur les ordinateurs, mais on le trouve couramment sur de nombreux autres composants. Là encore, il s’agit d’un format analogique, et vous aurez besoin d’un convertisseur spécial.
- Thunderbolt 2 – Utilisé principalement par Apple Mac, le port Thunderbolt nécessite un adaptateur ou un dongle pour utiliser un câble HDMI.
- Thunderbolt 3 – De nouveau, utilisé par Apple Mac, et nécessite un adaptateur ou un dongle pour se connecter à HDMI.
Connecter l’ordinateur au téléviseur
- Procurez-vous un câble HDMI.
- Connecteur et câble HDMI de type A
- Connectez une extrémité du câble HDMI à un port HDMI disponible sur le téléviseur. Notez le numéro de l’entrée HDMI à laquelle il est connecté.
- Branchez l’autre extrémité du câble dans le port de sortie HDMI de votre ordinateur portable, ou dans l’adaptateur approprié pour votre ordinateur.
- Si vous utilisez un adaptateur, connectez-le à votre ordinateur.
- Assurez-vous que le téléviseur et l’ordinateur sont tous deux sous tension.
- Réglez le téléviseur sur le port d’entrée HDMI auquel l’ordinateur est connecté.
Détection et identification des écrans d’ordinateur
Si l’écran de votre ordinateur n’apparaît pas automatiquement sur l’écran de votre téléviseur, vous devrez peut-être demander à l’ordinateur de détecter manuellement l’écran.
Une fois que le téléviseur a été détecté en tant qu’écran dans Windows, nous allons l’identifier afin que vous puissiez ajuster ses paramètres en fonction de vos préférences.
- Cliquez avec le bouton droit de la souris sur un espace vide du bureau
- Sélectionnez Paramètres d’affichage.
- La fenêtre Paramètres d’affichage s’affiche.
- Le principal objectif de cette fenêtre est d’identifier les écrans actuellement connectés à l’ordinateur. Tous les écrans actuellement détectés s’affichent ici.
- Si l’ordinateur n’affiche pas deux écrans connectés (l’écran de votre ordinateur et le téléviseur), cliquez sur le bouton Détecter. Votre ordinateur va tenter de détecter la présence d’un autre écran connecté à son port de sortie.
- Une fois les écrans détectés, cliquez sur le bouton Identifier pour déterminer quel écran est le bon.
- Lorsque vous cliquez sur le bouton Identifier, le numéro attribué à chaque écran s’affiche brièvement à l’écran. Cela vous aidera à déterminer l’écran à sélectionner lors du réglage des paramètres dans la fenêtre Display Settings.
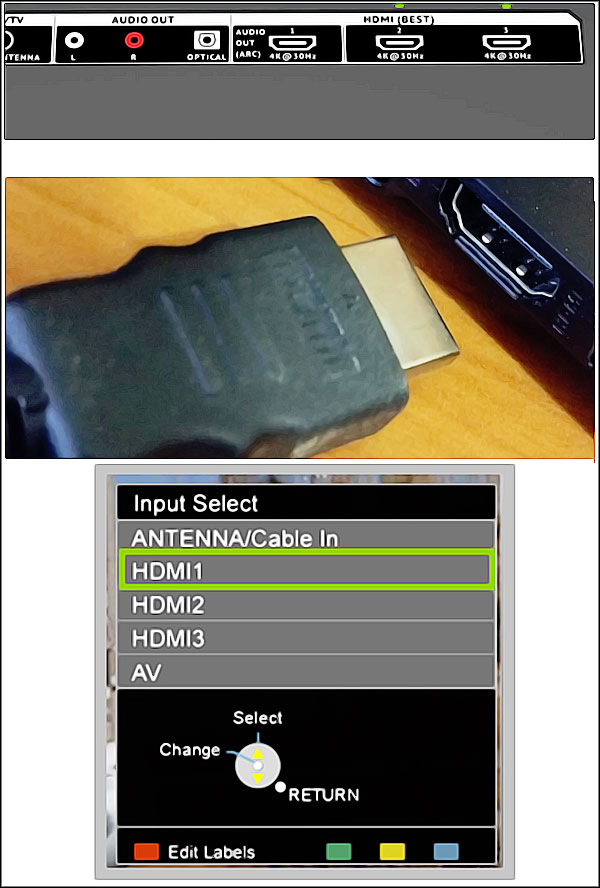
Réglage des préférences d’affichage
Maintenant que l’ordinateur a détecté plusieurs écrans, l’étape suivante consiste à choisir comment vous souhaitez que l’ordinateur gère le deuxième écran.
- Sélectionnez l’écran qui représente le téléviseur dans le menu Affichage.
- Faites défiler l’écran vers le bas jusqu’à la rubrique Affichages multiples. À partir de là, vous pouvez choisir la façon dont vous souhaitez que l’écran du téléviseur fonctionne.
Il existe deux paramètres disponibles pour les affichages multiples dans Windows :
- Dupliquer le bureau – En choisissant de dupliquer le bureau, vous affichez exactement la même image sur les deux écrans. La duplication est le plus souvent utilisée pour les présentations, où l’objectif est de partager ce qui se trouve sur votre écran avec un groupe ou une pièce remplie de personnes.
- Étendre le bureau à cet écran – Choisir d’étendre le bureau permet d’étendre la zone de travail sur les deux écrans. L’extension est le plus souvent utilisée pour obtenir plus d’espace de travail, ce qui vous permet d’afficher différentes choses sur chaque écran, comme plusieurs programmes, navigateurs Web, etc.
Si vous choisissez de Dupliquer le bureau, l’image de votre écran d’ordinateur s’affichera sur votre téléviseur, et tout sera prêt.
Si vous avez choisi d’étendre le bureau, nous vous recommandons de lire les conseils suivants qui vous aideront à tirer le meilleur parti de votre téléviseur en tant que deuxième écran.
Conseils pour l’extension du bureau
Lorsque votre bureau est étendu sur plusieurs écrans, il est nécessaire de choisir un écran « principal »
En général, l’affichage principal contient la barre des tâches, alors que les affichages supplémentaires ne la contiennent pas par défaut.
Sous l’en-tête Affichages multiples, vous pouvez désigner l’affichage principal en cochant la case En faire mon affichage principal.
Il est également important d’indiquer à Windows la position du deuxième écran
Par défaut, Windows suppose que le deuxième écran se trouve à droite de votre écran principal.
Toutefois, si le deuxième écran est en fait situé à gauche, ou peut-être au-dessus de votre écran principal dans la pièce où vous êtes assis, il sera difficile de faire glisser des fenêtres sur cet écran secondaire.
Vous pouvez cliquer et faire glisser chaque écran de la fenêtre d’affichage dans une position qui ressemble le plus à son emplacement physique actuel. Ainsi, le déplacement des fenêtres dans leur position sera plus naturel.

Les moniteurs peuvent être positionnés à la fois verticalement et horizontalement
En fonction de la configuration physique de votre écran secondaire, vous pouvez choisir une orientation différente pour cet écran.
Paysage est l’orientation par défaut pour tous les écrans, tandis que Portrait oriente les choses verticalement à l’écran.
Selon la taille du téléviseur connecté à votre ordinateur et la distance à laquelle vous êtes assis, la taille du texte et des autres éléments à l’écran peut ne pas vous satisfaire.
Sous l’intitulé Échelle et disposition, vous pouvez choisir un niveau de zoom pour les éléments à l’écran
Les éléments apparaîtront ainsi un peu plus grands et seront plus faciles à lire sur des écrans beaucoup plus grands que celui de votre ordinateur.



Le titre est mauvais. C’est comment utiliser ma télé comme un écran supplémentaire pour mon ordinateur.