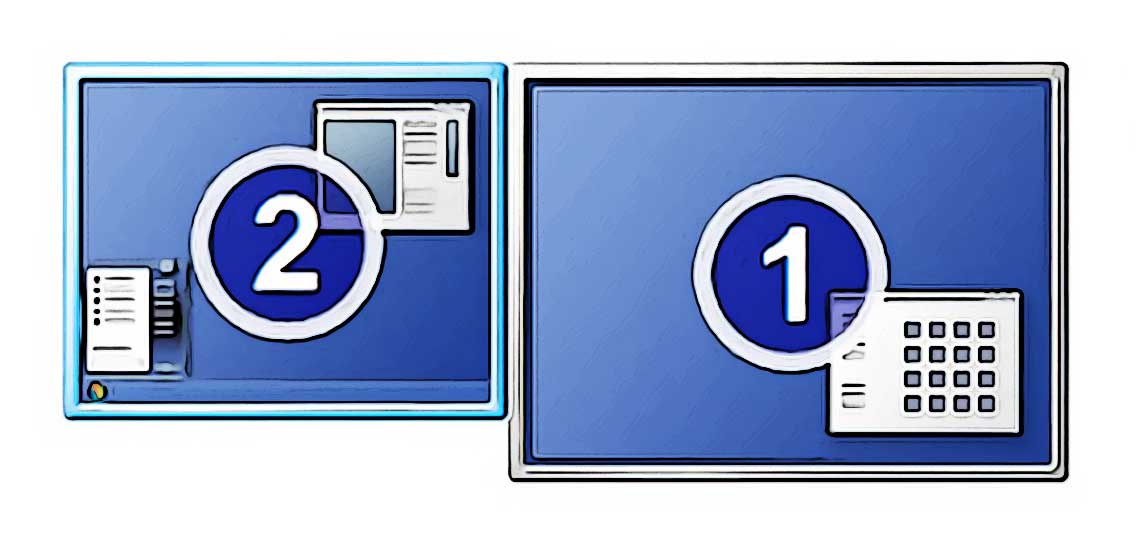Lorsqu’ils sont connectés à un écran externe, les ordinateurs Mac et Windows disposent de deux modes d’affichage différents : Miroir et Extension.
- En mode miroir, l’écran de l’ordinateur duplique l’écran de l’affichage externe, de sorte que vous voyez la même image sur le bureau et sur le projecteur.
- En mode Etendu, l’écran externe est traité comme un écran séparé, ce qui permet d’ouvrir différentes fenêtres sur le projecteur et sur le bureau.
Il est facile de passer d’un réglage à l’autre.
MAC – Changer le mode d’affichage externe
Pour activer (ou désactiver) le Desktop Mirroring, cliquez sur la petite icône du moniteur en haut à droite de la barre de menus et sélectionnez Turn On Mirroring.
Méthode 1
- Ouvrez les Préférences Système > Affichages.
- En haut de la fenêtre, on peut lire : « Les préférences d’affichage modifient la résolution et la couleur des écrans de votre MacBook Air, ainsi que leur disposition avec tout Mac ou iPad à proximité connecté à votre identifiant Apple. » Au milieu de la fenêtre se trouve une suite de deux écrans qui se ressemblent.
- Cliquez sur Réglages d’affichage pour choisir, dans le menu déroulant, l’écran qui doit être réglé sur « affichage étendu ».
Une fenêtre plus petite apparaît au-dessus de la fenêtre originale de réglage de l’affichage sur MacOS. - Vous voyez maintenant les deux écrans côte à côte en mode « étendu » (le contenu semble être le même dans cette image des paramètres d’affichage).
Méthode 2
Vous pouvez également basculer rapidement entre ces modes à l’aide du menu contextuel situé à gauche de la date et de l’heure dans la barre de menus, en choisissant Screen Mirroring. Et si vous souhaitez que cette fonction figure dans votre barre de menus pour un accès encore plus rapide, cliquez sur l’icône « Screen Mirroring » et faites-la glisser vers votre barre de menus (vous pouvez ajouter n’importe lequel de ces éléments à votre barre de menus).
- Dans la barre des tâches de MacOS, généralement en haut de l’écran d’un iPhone ou d’un iPad, une icône de menu contextuel apparaît à gauche de la date et de l’heure. L’icône du menu contextuel est constituée de deux boutons à bascule orientés verticalement, le premier bouton étant désactivé et le second activé.
- Après avoir sélectionné l’icône du menu contextuel, une petite fenêtre apparaît avec de nombreuses options de réglage rapide. Le paramètre Screening Mirroring peut être ajouté à cette petite fenêtre.
- Après avoir ajouté le paramètre Screen Mirroring, une nouvelle icône apparaît à gauche de l’icône du menu contextuel. L’icône représentant deux écrans superposés correspond au paramètre Screening Mirroring.
Windows – Modifier le mode d’affichage externe
Windows utilise le terme Duplicate au lieu de Mirroring. Suivez les instructions ci dessous pour modifier les paramètres d’affichage externe.
- Cliquez avec le bouton droit de la souris sur une zone vide du bureau
- Choisissez Paramètres d’affichage
- Faites défiler vers le bas jusqu’à la zone Ecrans multiples et sélectionnez Dupliquer ces affichages ou Étendre ces affichages.
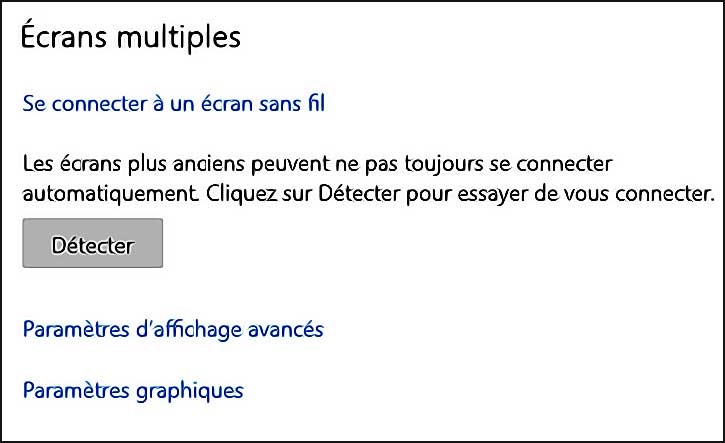
Méthode 1
Vous pouvez basculer d’un mode à l’autre en utilisant Paramètres > Affichages et en choisissant Dupliquer ou Étendre dans le menu déroulant sous Affichages multiples.
NordVPN
NordVPN est un des fournisseurs de VPN majeurs. Il offre un accès illimité à des milliers de serveurs dans le monde entier, ainsi qu'un doublement du chiffrement pour les communications et le surf les plus sensibles.
Fonctionnalités avancées :
- Une adresse IP dédiée
- Des serveurs spécialisés pour le peer-to-peer
- Des serveurs qui transitent via TOR (pas besoin d'installer le navigateur)
Ce service vous permet de contourner les restrictions des FAI et les blocages d'adresses IP. NordVPN intègre aussi des outils de blocage des publicités et des logiciels malveillants.
Dans la section Affichages multiples, l’option « Étendre ces affichages » est en surbrillance.
Méthode 2
Vous pouvez également passer rapidement d’un mode d’affichage à l’autre en maintenant la touche Windows enfoncée et en cliquant sur P. Vous passez ainsi du mode « Dupliquer » au mode « Étendre » dans ce menu de commutation rapide.
Enfin, vous pouvez réorganiser les écrans en cliquant dessus et en les faisant glisser vers une nouvelle position.
Windows 7
- Faites un clic droit sur une zone vide du bureau
- Choisissez Résolution d’écran
- Cliquez sur la liste déroulante Affichages multiples, puis sélectionnez Dupliquer ces affichages ou Étendre ces affichages.
Configuration d’un écran secondaire sur un Chromebook
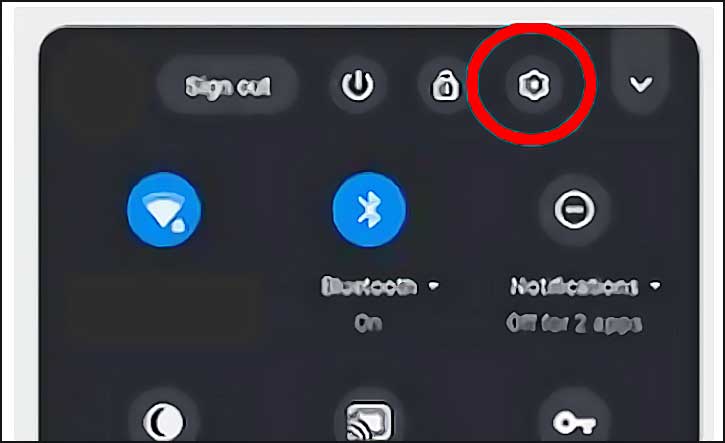
- Connectez votre écran secondaire ou votre projecteur à votre Chromebook à l’aide d’un câble approprié ou d’Airtame.
- Cliquez sur la zone d’état dans le coin inférieur droit de la fenêtre de votre Chromebook, puis cliquez sur l’icône des paramètres ⚙️.
- Sélectionnez Périphérique, puis Écrans.
- Cliquez sur la case à cocher « Mirror Internal Display » pour basculer entre les modes d’affichage miroir et étendu.
- Si vous utilisez le mode miroir, vous avez terminé ! Votre écran externe affichera exactement ce qui se trouve dans l’écran de votre Chromebook.
- Si vous utilisez le mode étendu, sélectionnez l’onglet du moniteur externe dans la case à cocher « Miroir de l’affichage interne » .
Dans les paramètres, faites glisser l’affichage secondaire vers un emplacement qui correspond à l’emplacement réel de votre moniteur afin que le curseur de la souris se déplace intuitivement sur les deux écrans.
[su_panel background= »#f1ebf3″ color= »#353b4f » border= »2px solid #c2bca8″ padding= »25″ shadow= »4px 4px 4px #BFBFBF » radius= »2″ target= »blank »]