Les ordinateurs portables et les accessoires Razer sont livrés avec cet astucieux outil appelé Razer Synapse, qui vous permet de tout contrôler, de l’éclairage à la vitesse du ventilateur.
Voici un guide pour vous aider à démarrer.
Qu’est-ce que Razer Synapse ?
L’outil Razer Synapse
Razer Synapse est un outil préinstallé sur les ordinateurs portables Razer, mais il est également souvent recommandé lorsque vous installez une souris ou un clavier Razer.
Le logiciel permet avant tout de maintenir vos pilotes à jour, mais il sert également d’interface de paramétrage pour diverses caractéristiques et fonctions de vos produits Razer PC.
Depuis peu, il peut également intégrer des modules provenant d’autres plates-formes, ce qui vous permet de synchroniser vos lampes Razer Chroma RGB sur plusieurs appareils.
[su_shadow][su_panel][su_icon_text icon= »icon: hand-o-right » icon_size= »48″]Site officiel : Le logiciel Razer Synapse 2
Site officiel : Le logiciel Razer Synapse 3
La souris Razer LanceHead (Amazon)
Comment démarrer avec Razer Synapse ?
Tout d’abord, ouvrez Razer Synapse et synchronisez
Razer Synapse est actuellement dans sa troisième version, et est déjà préinstallé sur tout ordinateur portable Razer, mais peut être requis en téléchargement séparé si vous l’utilisez avec une souris ou un clavier, par exemple.
- Une fois que vous l’avez installé (voir les liens ci-dessus), il suffit de rechercher « Razer Synapse » dans votre menu de démarrage pour l’ouvrir.
- Vous pouvez également le trouver dans la barre d’état système sous la forme d’une icône circulaire verte contenant le logo Razer.
- Cliquez sur l’icône et sélectionnez « Lancer Synapse ».
Si c’est la première fois que vous l’utilisez, vous serez peut-être invité à créer un compte Razer gratuit. Cela vous permet de synchroniser vos profils et paramètres entre les appareils, tout en accédant aux services d’assistance et d’enregistrement des appareils.
Le tableau de bord de Razer Synapse
Le logiciel Synapse est divisé en différents paramètres et modules qui vous sont présentés dans la section principale du tableau de bord.
- → Il détectera automatiquement le matériel Razer connecté, comme ma souris par exemple.
- → Si vous utilisez un ordinateur portable Razer, vous disposerez d’une section supplémentaire appelée « Système » qui vous permettra de contrôler diverses fonctions de l’ordinateur portable (nous y reviendrons dans un instant).
- → La section « Modules » indique les intégrations avec d’autres plateformes et services, ainsi que les autres fonctionnalités que vous avez pu installer.
Par défaut, cela inclut le Chroma Studio pour contrôler vos lumières et une suite de macros pour configurer des séquences de clavier.
Vous pouvez trouver et installer d’autres modules en sélectionnant le sous-menu « Modules ». En plus de cela, nous avons également des Raccourcis globaux, qui vous permettent de lier les touches de vos produits Razer à diverses fonctions.
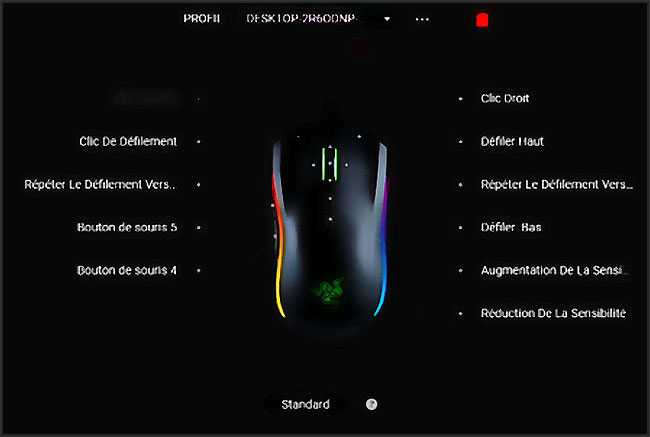
Comment configurer votre ordinateur portable avec Razer Synapse
Par défaut, en cliquant sur la section « Système » (si vous avez un ordinateur portable Razer), vous pourrez configurer diverses fonctionnalités de votre système, à commencer par les raccourcis clavier.
La section « Profil » vous permet de définir différents ensembles de configurations, ce qui peut être utile pour avoir différentes liaisons par jeu ou par flux de travail.
De plus, Razer Hypershift vous permet d’ajouter efficacement une autre touche « Fn ».
Qu’est-ce que Razer Hypershift ?
Razer Hypershift est une fonction logicielle qui permet de lier plusieurs fonctions à une seule touche.
Pour simplifier, l’Hypershift est similaire à la pression sur les touches « Ctrl », « Shift » ou « FN » d’un clavier.
Normalement, lorsque vous maintenez l’une de ces touches enfoncée, le clavier déclenche une action secondaire. Par exemple, si vous maintenez la touche « Shift » enfoncée, vous pouvez mettre une lettre en majuscule sur le clavier.
Que fait l’Hypershift de Razer ?
Lorsque l’Hypershift est réglé sur une certaine touche, le fait de la maintenir enfoncée permet de déclencher une fonction secondaire d’une autre touche que vous avez assignée.
Cela signifie que chaque bouton peut avoir deux commandes. Comme une souris n’a pas la même disposition de boutons qu’un clavier, l’idée ingénieuse de Razer a été d’incorporer l’utilisation de l’Hypershift sur des souris avec plusieurs boutons programmables, ce qui donne effectivement plus de contrôle aux utilisateurs.
Si vous réglez une touche ou un bouton de la souris pour devenir votre touche Razer Hypershift, le fait de maintenir cette touche enfoncée vous permettra de relier un autre ensemble de touches, ce qui peut doubler le nombre de raccourcis que vous pouvez avoir.
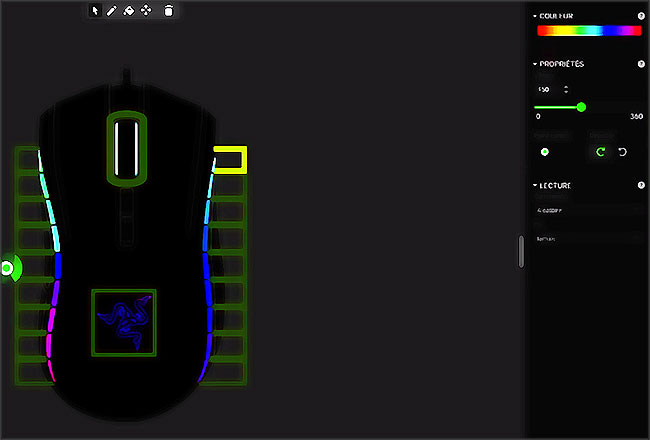
Comment configurer ma touche Hypershift ?
Vous pouvez configurer vos touches Hypershift en cliquant sur le bouton « Standard » situé sous l’image du tapis de souris dans le logiciel.
J’ai configuré ma touche Hypershift Razer comme l’un des boutons de ma souris Razer, et je l’ai configurée de telle sorte que le fait de maintenir la touche Hypershift enfoncée déplace mes touches numériques 1, 2, 3, 4 vers 5, 6, 7, 8 pour accéder facilement à d’autres boutons dans des jeux vidéo comme World of Warcraft.
Comment configurer un bouton de ma souris Razer ?
Pour configurer un bouton, il suffit de cliquer dessus dans l’interface de votre logiciel Razer Synapse.
Un menu s’ouvre alors, qui vous donne une série d’options pour ré-attacher les touches.
Personnellement, je ne recommanderais pas de reconfigurer le profil par défaut. Mettez plutôt des raccourcis clavier supplémentaires sur le profil Hypershift.
NordVPN
NordVPN est un des fournisseurs de VPN majeurs. Il offre un accès illimité à des milliers de serveurs dans le monde entier, ainsi qu'un doublement du chiffrement pour les communications et le surf les plus sensibles.
Fonctionnalités avancées :
- Une adresse IP dédiée
- Des serveurs spécialisés pour le peer-to-peer
- Des serveurs qui transitent via TOR (pas besoin d'installer le navigateur)
Ce service vous permet de contourner les restrictions des FAI et les blocages d'adresses IP. NordVPN intègre aussi des outils de blocage des publicités et des logiciels malveillants.
Vous pourriez par exemple lier les bonnes touches CTRL ou Fn pour qu’elles deviennent votre touche de modification Hypershift, car elles ne sont pas beaucoup utilisées en général.
La section « Performance and lightning »
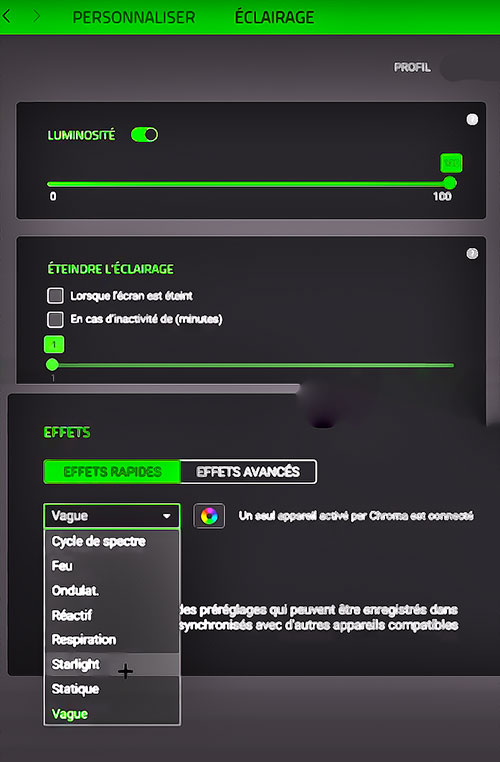
Au-delà des réglages du clavier, nous avons également une section Performances et éclairage qui vous permet d’approfondir et de contrôler d’autres caractéristiques de votre ordinateur portable.
La plupart des paramètres sont explicites, mais si vous survolez l’icône « ?« , vous aurez un peu plus de détails.
| → La section Éclairage vous permet de modifier les profils de couleur des touches de votre clavier, ainsi que de configurer des options d’économie d’énergie lorsque vous utilisez la batterie de l’ordinateur portable plutôt qu’une prise de courant. |
| → La section Performances vous permet de régler la puissance des ventilateurs. Par défaut, le système est censé ajuster automatiquement la vitesse des ventilateurs pour réduire la température, mais si vous souhaitez que votre ordinateur portable fonctionne encore plus froid, vous pouvez le faire fonctionner à votre guise. |
| → Vous pouvez également régler le taux de rafraîchissement de votre écran. Si vous utilisez un écran à 120 Hz, l’abaisser à 60 Hz peut vous aider à augmenter un peu l’autonomie de votre batterie. |

Comment configurer d’autres accessoires avec Razer Synapse
Tout comme l’onglet système, la configuration d’une souris ou d’un clavier via le logiciel Razer Synapse est à peu près identique.
L’onglet « Souris »
Par défaut, lorsque vous sélectionnez l’onglet souris en haut, vous accédez à une section de raccourcis clavier qui vous permet de modifier les fonctions de la souris et de configurer des profils pour les modificateurs Standard et Hypershift.
Vous pouvez également utiliser cette fonction pour faire glisser les profils sur la mémoire embarquée de votre appareil si vous prévoyez de prendre votre souris en déplacement et de l’utiliser avec un autre appareil où vous pourriez ne pas avoir accès à la suite complète de Synapse.
Il vous suffit de cliquer sur l’icône de la puce à côté du menu déroulant des profils pour accéder à la mémoire embarquée d’un appareil.
Les options de la souris Razer Synapse
Chaque appareil Razer que vous branchez sur le logiciel Synapse via un PC sera livré avec des options uniques.
Dans le cas de la souris Razer Lancehead, vous avez accès à une pléthore d’options de configuration en ce qui concerne l’éclairage, mais aussi les performances.
La réduction de la luminosité des lumières chroma et d’autres éléments comme la fréquence d’interrogation augmentera un peu la durée de vie de la batterie de la souris, ainsi que sa désactivation après une période d’inactivité.
Votre meilleure option est de jouer avec les réglages de l’accessoire Razer que vous utilisez actuellement, d’explorer et de voir quels réglages vous aimeriez modifier, le cas échéant.
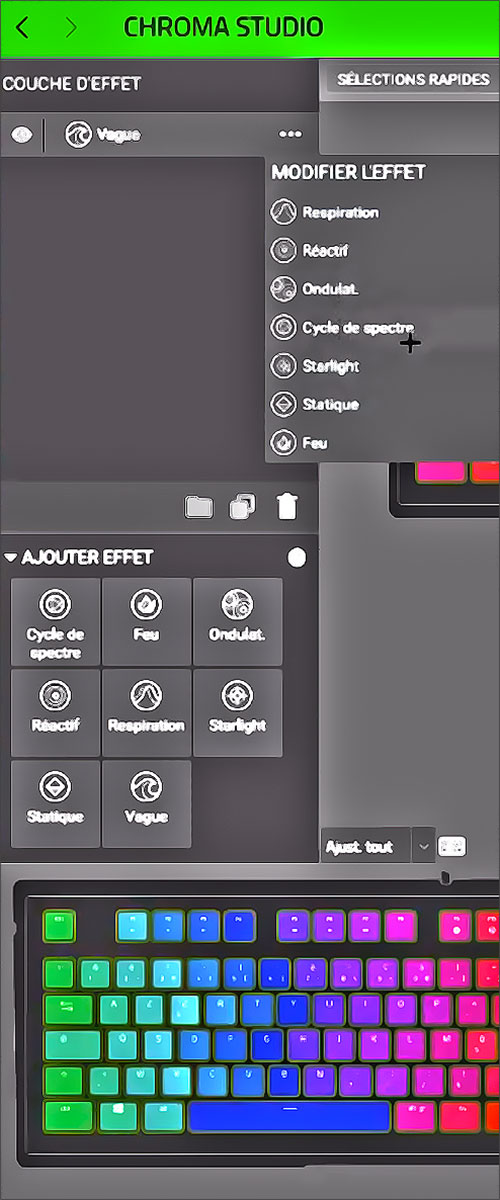
Les modules pour ajouter des fonctionnalités supplémentaires
Si vous retournez au tableau de bord, vous pouvez sélectionner l’onglet « Modules » pour voir les intégrations disponibles pour votre appareil.
Il n’y en a pas des tonnes pour l’instant, mais Razer étoffe régulièrement la liste. Une fois installé, chaque module apparaîtra comme son propre onglet dans la barre supérieure de Razer Synapse, et sera configurable avec une série de nouveaux paramètres et fonctionnalités.
Vous pouvez toujours revenir à l’onglet principal Modules via le tableau de bord pour supprimer ou installer de nouveaux modules.
[su_shadow]Liste des modules ce que vous pouvez installer (non exhaustive)
- Amazon Alexa : Ce module vous permet de transformer votre ordinateur portable Razer en un haut-parleur portable Alexa. Cependant, son utilité est limitée puisque vous devez l’activer manuellement et que vous ne pouvez pas le réveiller à l’aide du microphone de votre ordinateur portable.
- Chroma Connect : Il s’agit d’un service de module qui vous permet de synchroniser les paramètres RGB de votre Razer Chroma avec d’autres applications, jeux et plateformes. Il est livré avec sa propre boutique d’applications pour les notifications et intégrations personnalisées.
- Visualiseur Chroma : Ce module contrôle et active votre éclairage avec des jeux et de la musique, pour une expérience immersive.
- Philips Hue : Ce module permet à la plateforme d’éclairage populaire de Philips de se synchroniser avec Razer Chroma. Si vous utilisez l’un des smartlights Hue de Philips dans votre maison, il est indispensable de vous procurer ce module.
- Nanoleaf : Il s’agit d’un module pour ceux qui ont des panneaux lumineux Nanoleaf installés sur le même réseau. Ce module vous permet de synchroniser vos lampes Razer avec vos panneaux d’éclairage.
- Chroma Studio : C’est l’outil de Razer qui permet de configurer des paramètres et des cycles d’éclairage personnalisés sur vos appareils.
- Macro : Cette fonction vous permet d’enregistrer des séquences clés et de les exécuter automatiquement.
Utilisation de Razer Synapse 3




Bonjour j’aimerais bien que vous puissiez me dire comment est ce que faire apparaitre l’onglet audio qui lui-méme contient les 05 sous-onglets suivants (C’est surtout pour régler le probléme de volume assez malheureusement faiblement bas ) : sound,mixer,enhancement,mic et Power , dois-je faire des manipulations par rapport aux dossiers et sous-Dossiers Razer dans l’emplacement Natifs du sossiers Progarammes (x86) ?????? S’il vous plait et merci d’avance à chacun et à chacunes.
Visitor Rating: 5 Stars
La Lachesis m’a lâché par manque de solidité et la Razer que j’avais avant ne m’avait pas duré longtemps non plus. Ce sont de simples constats, désolé si ça déçoit mais c’est comme ça. Inversement la souris Roccat que j’ai maintenant, j’en suis plus que satisfait et elle me tient longtemps sans problème. C’est quand même qu’il y a un problème chez Razer, on a beau me dire ce qu’on veut. ++
Lut Guerrios, j’enlève le faux URL que tu as mis en guise d’adresse sur ton pseudo. Juste un petit mot pour te dire que Des Geeks et des lettres n’est pas un « site » mais juste un humble blog, c’est-à-dire un endroit où l’on s’exprime entre nous, en n’hésitant pas à donner nos avis parfois partiaux, parfois faux, mais jamais inutilement méchants, un endroit où l’on discute mais où l’on n’affirme pas détenir la vérité. Sur ce ton avis, comme chacun des autres, est toujours le bienvenu.
On parle*
Je ne m’improvise pas testeur, je dit juste que en meme pas 1 an, une souris a 70€ lache.. Poussiere ou pas. Elle se bloque et ca rien n’y fait pareil le logiciel ne la reconnais pas, pilotes et firmware à jour.
PS : chacun son job, je t’explique comment parrametrer un NAS en backup sur un réseau multiposte moi ? ( a titre d’exemple… )
NB : rat 7 reçue, une pure merveille mais je ne m’ettenderais pas dessus ok parle de la lachesis.
A bon entendeur, salut.
Personnelement aucun problème avec ma razer Lachesis et pour info les bulles dans le capteur c’est normale. Elles ne perturbent en rien le tracking de la souris.
Faut être un peu T**** … bête pour enlever le patin de téflon autour du capteur au risque d’endommager le capteur ou choper ensuite de la poussière sous la souris à cause des résidus de colle.
Si la souris bug ou saute au bout d’un moment c’est parce qu’il y a une fine couche de poussière sur le capteur ( seule chose malfaite sur cette souris : le capteur est trop enfoncé + le patin en téflon qui l’entoure qui augment l’agglutinement de la poussière sur le dit capteur).
Et pour résoudre ce problème google est ton amis ==> direction Youtube :
https://www.youtube.com/watch?v=Lds22VEHnSQ
Pour un site spécialisé « GEEK » vous avez l’air pas très bien renseigné sur le vocabulaire des parties de cet hardware qu’est une souris et de plus pas de fiche produit.
On ne s’improvise pas testeur, sur ce @+
Ouep, on en est venu à peu près à la même conclusion. Bizarre ces marques qui ne misent pas sur la qualité, faut croire que les gens ne lisent pas ce genre de test avant d’acheter. ++ et merci du passage.
Ma souris lachesis 4000DPI ( Avant la refresh ) acheté en novembre 2010 ma fait de plus en plus défaut.
De fabrication d’ailleur je pense.. Il ya comme deux petite bulle a l’intérieur du capteur, Est-ce normal ??? Donc voilà et la souris se bloque fréquement, ou alors ne détecte que les mouvement verticaux, l’horizontal reste fixe !
Enfin bon top moumoute la souris à 70€ !!!!!
Une vrais bouse, impossible de mettre à jour le firmware car il ne la trouve pas. Pareil sur le logiciel razer lachesis il ne me la détecte pas.
Dernier pilotes en date : 1.10 !
Donc au risque d’être direct :
RAZER, TAPIS -> MAIS C’EST TOUT !
C’est beau, c’est cheap et jacky à souhait ( 🙂 ). Mais sa tient pas ( mon lycosa Mirror m’a laché petit à petit, Je joue à cod4 tout les jours. Je ne fait pas le bourrin sur mes périphérique loin de là, et sa pête, GG l’ensemble à ~140€ !
J’ai alors opté pour un pack cyborg saitek V7 + Rat 7 = QUE DU P****N de bonheur depuis 3/4 mois maintenant.
J’ai parcontre garder mon razer vespula que je trouve au top ( Et au moins sa peux pas péter, même en razer 😀 )
RAZER = JE DECONSEIL !
J’ai personnellement acheté le mois dernier la marque A4Tech que je ne connaissais pas du tout, je me suis lancé, une marque pour Gamer, je suis satisfais des deux produits achetés (tapis + souris 3600 dpi) même si je trouve que la souris est un peu grosse mais l’anti-dérapant intégré est appréciable.