Eh ! oui, il est possible d’utiliser un VPN avec sa Freebox sans passer par son ordinateur.
Le but est bien entendu de pouvoir profiter d’une connexion chiffrée sans être vu. L’avantage, c’est qu’une fois que vous avez rentré les coordonnées du VPN à l’intérieur de votre Freebox, vos téléchargements se feront via la box, depuis une adresse IP différente de la vôtre, le tout sans passer par votre ordinateur !
Voici comment s’y prendre (tutoriel).
Le but d’un VPN
Un client VPN, utilisé couplé à la Freebox, sert à ne plus être épié lorsque vous téléchargez des fichiers depuis votre Freebox.
Cette dernière, au lieu d’emprunter votre connexion internet, empruntera celle de votre VPN : un serveur dont vous choisissez l’origine (un pays étranger par exemple).
La Freebox récupère l’adresse IP de ce serveur étranger et, aux yeux des espions, est considérée comme faisant partie de ce réseau internet étranger, pas du vôtre !
Il existe un prérequis à ce tuto, c’est la question de savoir quel VPN utiliser pour sa Freebox.
Quel vpn pour Freebox ?
- D’abord vous devez posséder un compte sur un VPN. Il en existe de nombreux, mais personnellement j’utilise NordVPN, un VPN basé au Panama exprès pour ne pas conserver nos logs et éviter la surveillance des Five Eyes.
- L’avantage c’est qu’il est tout en français et en même temps il est ne conserve pas vos historiques.
- Il possède plusieurs niveaux de sécurité, dont un niveau maximal qui, en plus de la connexion chiffrée, passe par des serveurs TOR.
En vous créant un compte, vous pourrez rentrer les identifiants du VPN dans la Freebox pour qu’elle devienne anonyme. Mais vous pourrez aussi installer le logiciel du VPN sur votre ordinateur pour surfer en tout anonymat (c’est le but !).
Paramétrer le VPN sur la Freebox
Il faut ensuite vous connecter à Freebox OS qui est le logiciel natif de la freebox, une interface qui vous permet de rentrer dans votre Freebox depuis votre ordinateur.
Accéder à Freebox OS

Comment faire pour se connecter à Freebox OS ?
Suivez le guide :
- Lancez Chrome (ou Firefox, Microsoft Edge, bref allez sur internet) depuis un ordi qui est déjà connecté à la Freebox.
- Rendez-vous à l’url suivante : « mafreebox.freebox.fr » (à taper dans votre barre d’adresse, sans les guillemets).
- Vous arrivez sur l’interface de FreeboxOS, on vous demande de créer un mot de passe puis de cliquer sur le lien « Ma première connexion« .
- Autorisez le changement de votre mot de passe puis créez un mot de passe spécifique à FreeboxOS
- Cliquez sur « connexion », rentrez vos identifiants et c’est parti !
Accéder aux paramètres VPN de la Freebox
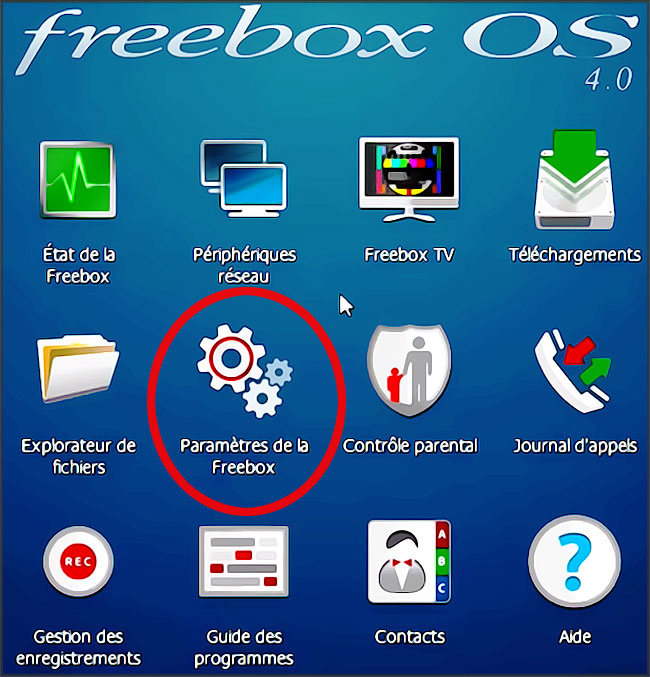
Configurer Vpn Freebox
- Une fois que vous vous êtes connectés à Freebox OS
- Cliquez sur Paramètres de la Freebox
- « Mode avancé »
- puis sur Client VPN
Paramètres Freebox / Client Vpn

NordVPN
NordVPN est un des fournisseurs de VPN majeurs. Il offre un accès illimité à des milliers de serveurs dans le monde entier, ainsi qu'un doublement du chiffrement pour les communications et le surf les plus sensibles.
Fonctionnalités avancées :
- Une adresse IP dédiée
- Des serveurs spécialisés pour le peer-to-peer
- Des serveurs qui transitent via TOR (pas besoin d'installer le navigateur)
Ce service vous permet de contourner les restrictions des FAI et les blocages d'adresses IP. NordVPN intègre aussi des outils de blocage des publicités et des logiciels malveillants.
Là vous devrez créer votre profil d’utilisateur. C’est tout simple :
- Cliquez sur « Ajouter un utilisateur »
- Inventez un login et un mot de passe
- Dans le menu « IP FIXE » sélectionnez « IP dynamique » puis sauvegardez
Configuration du client VPN de la Freebox
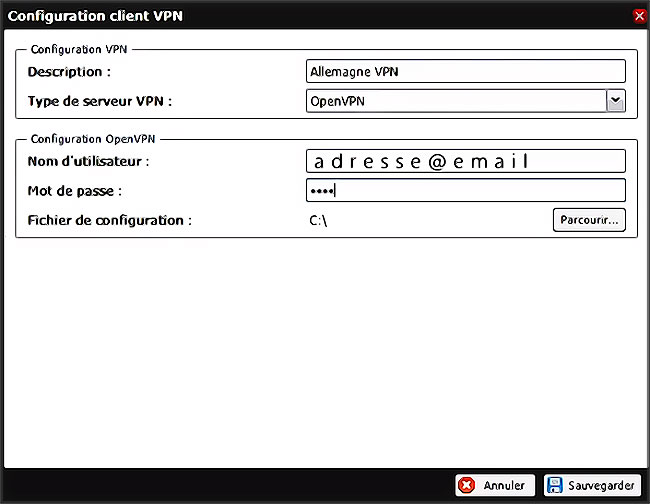
- Dans l’onglet « Configuration VPN », cliquez sur « Ajouter une connexion » puis nommez-la.
- Le type de serveur est soit PPTP, soit OPENVPN.
- Choisissez « OpenVPN ».
- Saisissez le login et le password de votre compte NordVpn.
- Là vous allez devoir télécharger le fichier de configuration OpenVpn de NordVpn.
Comment créer le fichier de configuration OpenVpn pour configurer NordVpn sur la Freebox
Pour télécharger votre fichier .ovpn, procédez comme suit :
- Connectez-vous avec votre compte NordVpn
- Allez sur internet à cette adresse
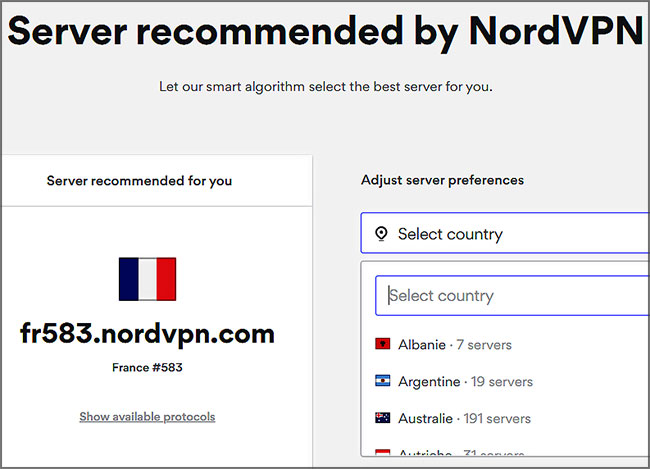
- Dans la liste déroulante, choisissez le serveur que vous désirez
- Cliquez sur « Advanced options » et choisissez le type de connexion voulue et le pays du serveur
- Cliquez sur « Show available protocols«
- Dans « Select Country Protocol » cliquez sur « OpenVpn UDP«
- Téléchargez dans un dossier de votre choix le fichier de configuration (il s’agit du fichier .ovpn)
- Retournez dans la configuration VPN Freebox
- Dans le dernier champ « Fichier de configuration« , cliquez sur « Parcourir » et envoyez votre fichier .ovpn
- Sauvegardez
- Dans la rubrique « Configuration VPN« , sélectionnez la connexion installée
- Vous pourrez vérifier le bon fonctionnement de votre installation VPN dans la fenêtre « Etat de la connexion VPN«
- Dans la fenêtre « Applications« , cochez la case « Gestionnaire de téléchargement » pour que le VPN soit bien effectif pour l’ensemble des connextions de la box
Client VPN / Applications / Gestionnaire de téléchargements
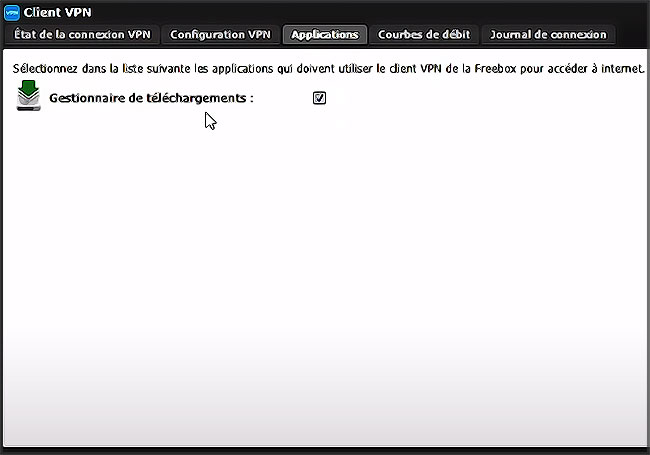
⇒ Ici le site officiel de NordVPN
Comment être sûr que mon VPN est bien paramétré dans ma Freebox ?
Vous constaterez que la Freebox se connecte bien au VPN en examinant la fenêtre « Etat de la connexion« .
Vous pouvez aussi vous rendre dans le « Journal de connexion« , à côté de l’onglet « Etat de la connexion » de la fenêtre « Client VPN ».
Là, si vous constatez des messages du type « la date, l’heure » suivis des mots « state is now UP« , alors c’est que le VPN fonctionne bien.
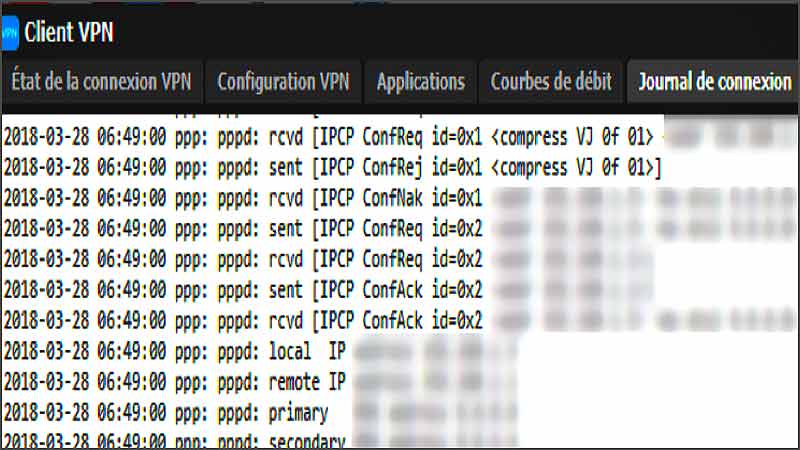
Comment télécharger depuis la Freebox en passant par un VPN
Comment utiliser vpn freebox ?
- Rendez-vous dans l’onglet « Applications » de Freebox OS
- Cliquez sur le gestionnaire des téléchargements (case à cocher, puis cliquez sur Appliquer et OK).
- Le VPN ayant été préalablement configuré (voir ci-dessus), ce que vous téléchargerez passera par votre client VPN
- Dans l’onglet « Téléchargements », cliquez sur « Nouveau téléchargement »
- Le téléchargement se fera ainsi discrètement, puisque votre adresse IP à vous ne sera jamais enregistrée (c’est celle du VPN qui est affichée).
Freebox OS vous propose trois modes de téléchargement :
depuis un site
depuis un torrent (à vous de le rentrer)
ou en saisissant une mulitude de fichiers en insérant leur adresse internet
Pour cela il faut vous rendre dans « Téléchargement avancé ».
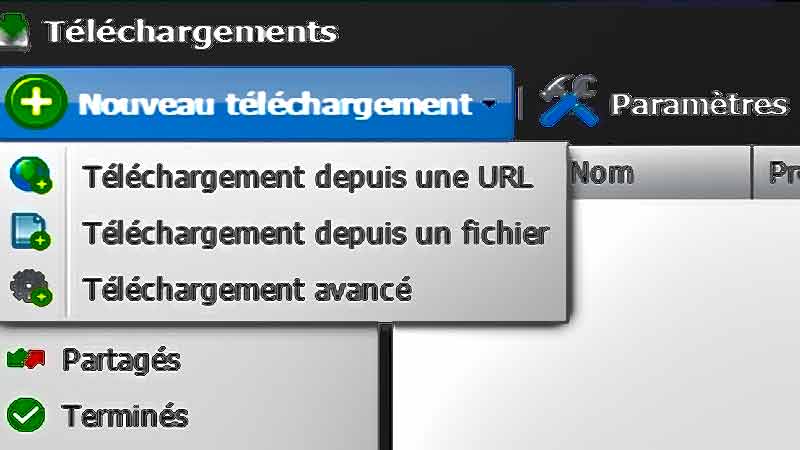
Conclusion
En rentrant les identifiants de votre VPN directement dans la Freebox, vous n’avez plus besoin de passer par votre ordinateur pour télécharger un fichier.
Si vous souhaitez télécharger depuis votre ordinateur, n’oubliez pas de lancer le logiciel du VPN directement sur votre ordinateur, sans quoi vous serez visible.
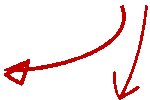
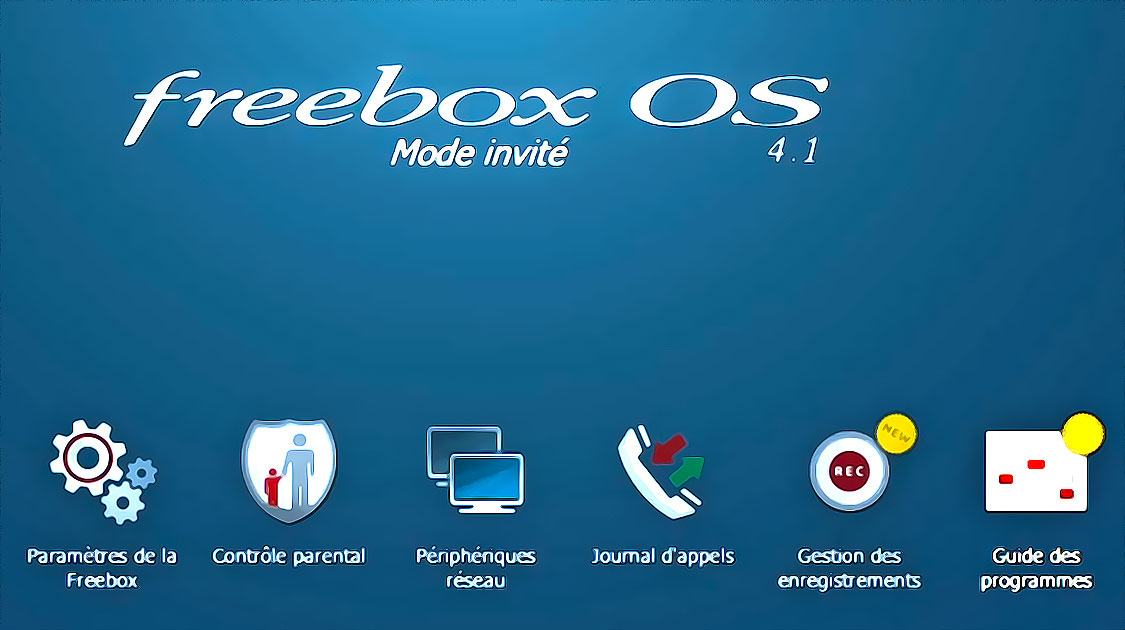


Bonjour Ludo,
Je ne sais pas trop mais à mon avis oui ça risque d’être pareil je pense.
Visitor Rating: 5 Stars
Bonjour,
Avant de suivre ta procédure, j’ai essayé avec un vpn gratuit mais il y avait une histoire de ports à modifier et je n’ai pas réussi ou compris.
Est ce que c’est le cas aussi avec ton process ?
Merci pour ta réponse
A bientôt
Visitor Rating: 1 Stars
Merci, Polo, oui le VPN masque l’adresse IP pour la connexion internet de la box et donc ses applications.
bonjour
bravo et merci pour ces explication
j aimerais savoir un petit truc
je viens d installer nordvpn sur ma nouvelle Freebox pop (v8)
si j installe l application watched sur la pop est ce qu’ elle sera
protéger par le vpn de la box?
merci
bonne suite a des geek et des lettres
Visitor Rating: 5 Stars
Visitor Rating: 5 Stars
Visitor Rating: 4.5 Stars
Visitor Rating: 4.5 Stars
Visitor Rating: 5 Stars