La recherche d’images inversée
La recherche d’images est un outil incroyablement puissant qui vous permet de découvrir des images étonnantes provenant de milliers de sources différentes sur internet. Du coup, le référencement d’images est une affaire très importante.
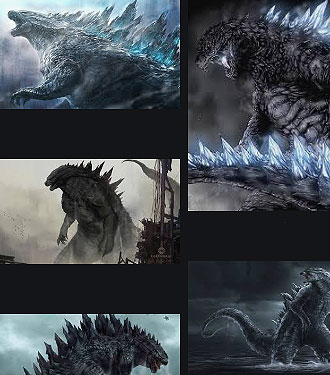 Mais que faire si vous êtes dans la situation inverse ? Vous avez trouvé une image, que ce soit une photographie, une œuvre d’art ou même un graphique, et vous voulez savoir d’où elle vient ?
Mais que faire si vous êtes dans la situation inverse ? Vous avez trouvé une image, que ce soit une photographie, une œuvre d’art ou même un graphique, et vous voulez savoir d’où elle vient ?
C’est là que la recherche d’images inversée entre en jeu.
- Dans ce guide, je vais vous expliquer ce qu’est exactement une recherche d’image inversée
- comment l’effectuer
- vous donner des exemples de situations dans lesquelles vous pourriez avoir besoin d’utiliser ce procédé
Qu’est-ce qu’une recherche d’image inversée ?
Une recherche d’image inversée vous permet de prendre une image et de trouver :
- l’endroit où elle a été publiée à l’origine
- les autres pages qui ont publié la même image
- les différentes tailles de la même image utilisée
- les images similaires
Lorsque vous effectuez une recherche d’images inversée, vous utilisez une image à la place d’une requête de recherche textuelle.
Une recherche d’image inversée vous montrera les pages sur lesquelles cette image a été utilisée, un lien vers une fonction de recherche d’images similaires et une éventuelle recherche connexe.
➤ Il existe plusieurs façons d’effectuer une recherche d’image inversée, que ce soit sur un téléphone portable ou sur un ordinateur de bureau.
- Elles peuvent être effectuées sur Google et Bing
- sur d’autres moteurs de recherche
- ou et en utilisant des outils appropriés
Voyons donc comment effectuer une recherche d’images inversée sur un ordinateur de bureau, puis comment effectuer une recherche d’images inversées sur des appareils mobiles, tels que l’iPhone ou les téléphones Android, avant de vous montrer comment utiliser d’autres moteurs de recherche et des outils tiers de recherche d’images inversée.
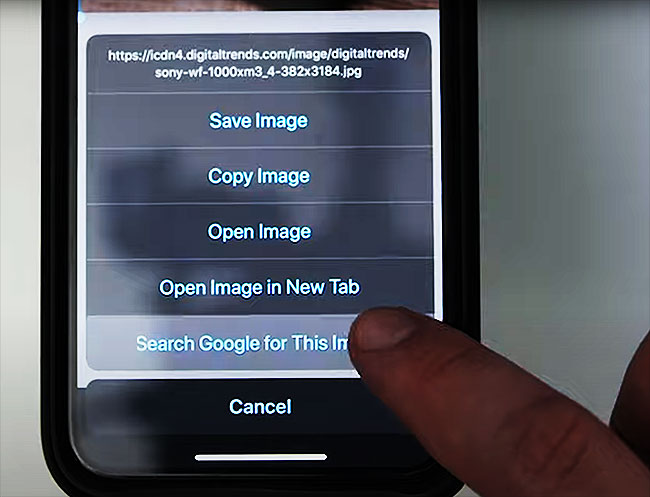
Comment effectuer une recherche d’image inversée sur un PC ou un Mac
Effectuer une recherche d’images inversées sur un PC ou un Mac, dans un navigateur de bureau, est un processus relativement simple à entreprendre qui peut être réalisé en quelques secondes seulement.
Il existe deux options pour ce faire, selon que vous utilisez Chrome ou un autre navigateur.
➤ Comment effectuer une recherche inversée d’images sur les navigateurs de bureau
Cette méthode fonctionne lorsque votre navigateur est ouvert et que vous avez chargé la page de recherche Google Images.
- Accédez à la page principale de Google Images
- Dans la barre de recherche, cliquez sur l’icône de la caméra avec l’option « recherche par image »
- Vous obtiendrez un nouvel affichage de recherche vous offrant 2 options
- L’option 1 est « Coller l’URL de l’image » qui vous permet d’utiliser l’URL d’une image que vous avez trouvée sur internet
- L’option 2 est « Importer une image » qui vous permet de télécharger une image de votre ordinateur pour l’utiliser comme élément de recherche
Quelle que soit l’option choisie, après avoir saisi l’URL ou téléchargé l’image, il vous suffit de cliquer sur « Rechercher » pour afficher les résultats.
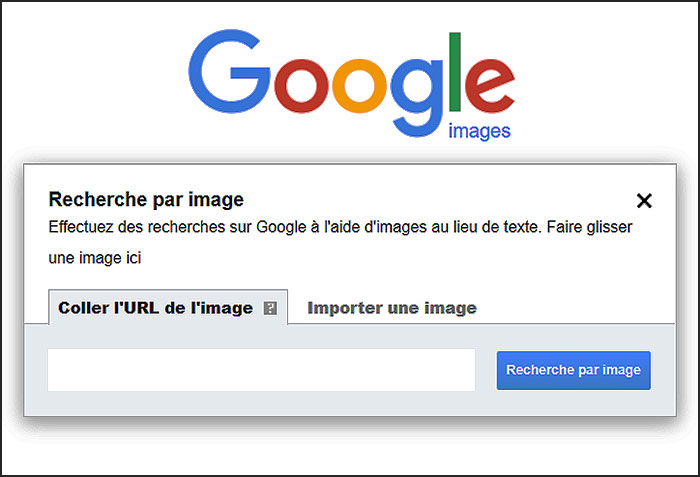
Recherche d’images inversée par Google à l’aide de Chrome
Si vous utilisez Chrome, vous pouvez trouver la source d’une image en ligne sans avoir à passer par le processus ci-dessus.
Cette méthode s’applique aux images déjà téléchargées que vous avez trouvées en naviguant en ligne.
- Localisez l’image que vous souhaitez rechercher sur la page internet
- Cliquez sur l’image avec le bouton droit de la souris
- Sélectionnez « Rechercher cette image sur Google »
- Google Images affichera alors les résultats de votre recherche.
Recherche d’images inversée à l’aide de Bing
D’autres moteurs de recherche existent, et Bing est l’une des principales options.
Bing dispose de sa propre fonction de recherche d’images inversée sur le bureau, appelée Visual Search.
➤ Comment fonctionne Visual Search ?
Dans la barre de recherche Bing, cliquez sur le bouton Recherche visuelle. C’est le point entouré de quatre lignes de coin. Un menu contextuel s’ouvre.
Ce menu vous donnera un choix d’options :
- Prendre une photo : vous pouvez faire glisser une image dans la boîte et la télécharger à partir de votre ordinateur. Cette boîte vous permet de télécharger plus d’une image à la fois.
- Coller l’image ou l’URL : recherche en collant l’URL de l’image.
- Parcourir : Vous permet d’utiliser votre webcam pour prendre une photo.
- Trouver une image : Cherche une image sur internet.
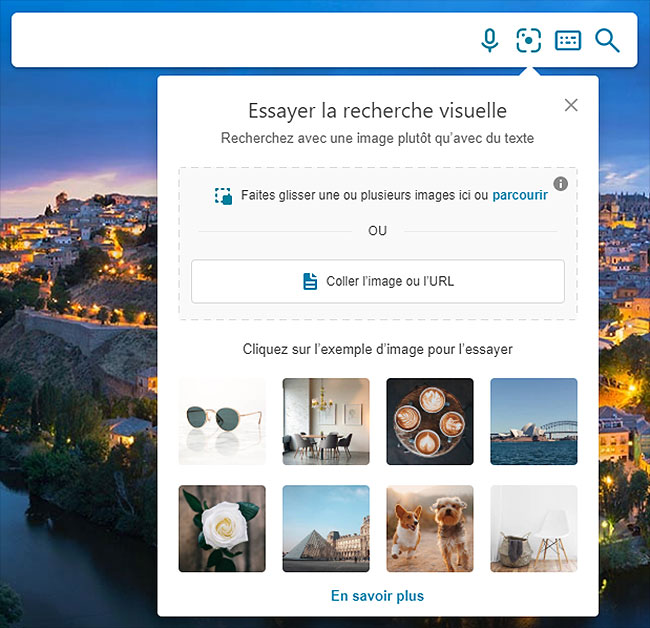
La recherche visuelle de Bing se concentre sur l’image et ses attributs avant d’afficher les pages sur lesquelles l’image peut être trouvée et d’afficher des images similaires. Bing retire également tout texte de l’image et propose des suggestions de recherche.
La recherche d’images inversée à l’aide de Yandex
Yandex est un autre moteur de recherche populaire qui a la capacité d’effectuer des recherches d’images inversées.
Voici comment faire :
- Sélectionnez l’onglet « Images« dans le menu situé au-dessus de la barre de recherche sur la page d’accueil de Yandex
- Cliquez sur l’icône de l’appareil photo à droite de la barre de recherche
- Vous aurez ainsi deux options : Télécharger un fichier (ou glisser-déposer) en appuyant sur « Select a file«
- Entrez une URL dans le champ indiqué « Enter image URL«
- Vos résultats seront affichés
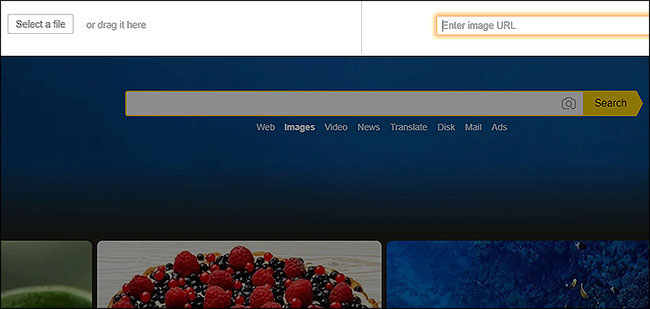
Les résultats de la recherche inversée de Yandex afficheront les informations suivantes sur cette image :
- sa taille
- les recherches potentielles auxquelles elle se rapporte
- le texte que le moteur peut identifier à partir de l’image et des images similaires
- Yandex affiche aussi les sites sur lesquels l’image est apparue (plus bas dans la page des résultats)
Recherche inversée d’images à partir de sites internet tiers
Il existe un certain nombre de sites spécialisés dans la recherche d’images inversées sur le bureau. Certains, comme on peut s’y attendre, donnent de meilleurs résultats que d’autres.
Je vais m’attarder particulièrement sur un de mes sites préférés ; je vous recommande de l’essayer si vous voulez utiliser un outil ou une application.
➤ TINEYE
Tineye.com fonctionne exactement de la même manière que la recherche d’images inversée normale de Google, en ce sens que vous téléchargez une image ou ajoutez une URL.
Il comprend des fonctions payantes qui peuvent (entre autres choses) de suivre l’utilisation d’une image. Tineye.com dispose également d’un plugin disponible pour certains navigateurs.
Vous avez l'impression que vos proches vous espionnent ou même que votre opérateur téléphonique enregistre tous vos historiques de connexion?
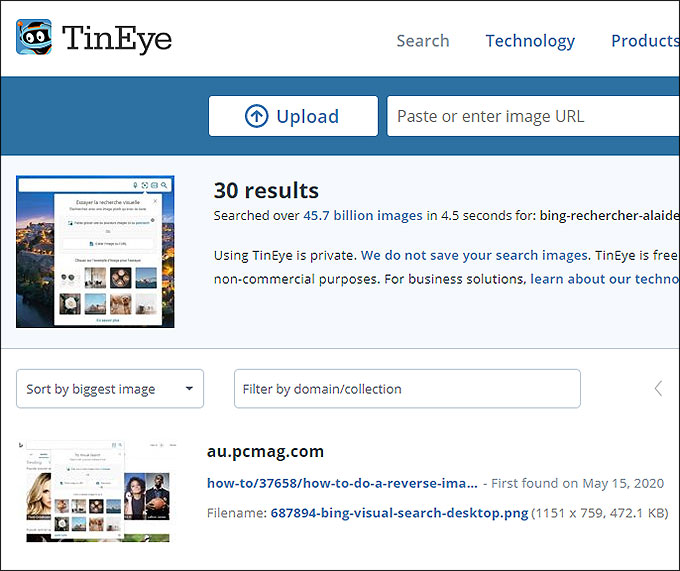
➤ SMALLSEOTOOLS
Un autre site tiers est SmallSEOTools.com, qui possède un outil similaire à celui de Tineye.com ou à la recherche d’images inversées de Google.
La page directe de cet outil se trouve ici.
La recherche d’images inversée se fait dans une interface conviviale qui offre des réponses rapides. De plus, vous pouvez facilement trouver ou ajouter une image :
- En entrant l’URL de l’image
- En chargeant directement l’image
- En faisant une recherche sur internet par mot-clé
- En choisissant une photo de votre Dropbox / Google Drive
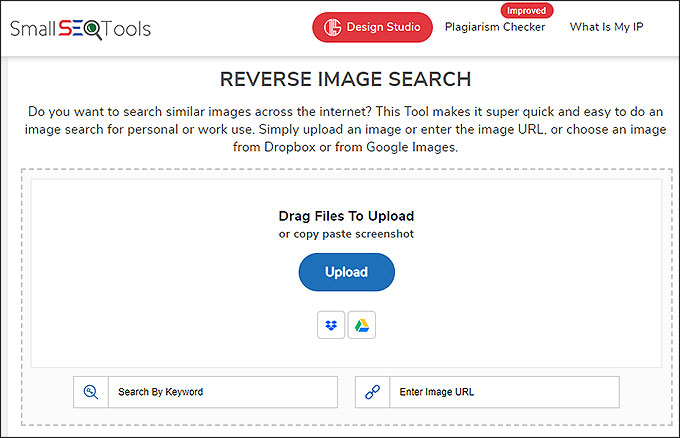
Comment effectuer une recherche d’images inversée sur un téléphone portable
Effectuer une recherche d’image inversée sur un appareil mobile tel qu’un iPhone ou un téléphone / tablette Android est un peu différent d’un ordinateur de bureau.
Sur les appareils Apple et Android, vous devez avoir installé l’application Google Chrome pour accéder à la fonction de recherche inversée de Google ou utiliser une application spécialement conçue pour cette fonction.
Elle ne fonctionnera pas sur Safari ou dans un autre navigateur mobile.
➤ Recherche d’images inversée à l’aide de l’application Google Chrome
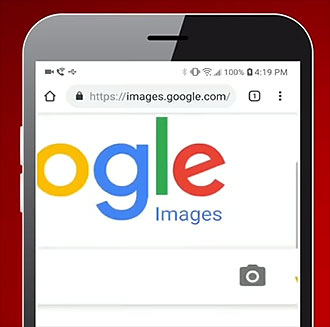 Comme l’icône de l’appareil photo n’est pas disponible dans la barre de recherche de l’application Chrome, il existe deux options qui permettent de contourner le problème :
Comme l’icône de l’appareil photo n’est pas disponible dans la barre de recherche de l’application Chrome, il existe deux options qui permettent de contourner le problème :
- soit en forçant la version de bureau
- soit en utilisant une version de la méthode du clic droit
➤ Demander la version bureau de Chrome
- Allez sur images.google.com
- Appuyez sur le menu à trois points dans le coin inférieur droit de l’écran
- Sélectionnez « Demander la version de bureau »
- Suivez les instructions sur le bureau en utilisant l’icône de la caméra dans la barre de recherche, l’URL d’une image, ou en téléchargeant une image.
➤ La méthode du « clic droit » mobile
- Naviguez jusqu’à la page qui contient l’image que vous souhaitez rechercher.
- Appuyez sur l’image et maintenez-la enfoncée jusqu’à ce qu’un menu apparaisse.
- Sélectionnez « Rechercher cette image dans Google« .
Cette méthode fonctionne également pour les images que vous trouvez par le biais d’une recherche d’images normale sur Google.
La recherche d’images inversée à l’aide d’autres applications
Il existe un certain nombre d’autres applications qui vous permettent d’effectuer des recherches d’images inversées sur un appareil mobile.
Elles vont des applications officielles de Google à celles créées par des tiers.
➤ Google Lens
Google Lens est une application autonome pour les téléphones Android. Ses fonctionnalités sont disponibles sur l’application Google ou l’application Google Assistant sur iOS.
Elle a plusieurs utilisations pour différentes tâches, et vous pouvez l’utiliser pour effectuer une recherche d’images inversée si nécessaire. Ce n’est pas vraiment ce pour quoi elle a été conçue, ce n’est donc pas la meilleure utilisation de l’application.
Mode d’emploi de Google Lens en vidéo
Les applications suivantes sont des applications tierces qui vous permettent toutes d’effectuer une recherche d’image inversée sur des appareils iOS ou Android, généralement de la même manière que vous le feriez sur un ordinateur de bureau :
- en utilisant une URL
- en téléchargeant une image
Ces applications vous permettent d’effectuer des recherches d’images inversées sur différents moteurs de recherche, et pas seulement sur Google. Il s’agit notamment de Bing et de Yandex, entre autres.
➤ Reverse (iOS)
➤ Photo Sherlock (Android / iOS)
➤ Application de recherche d’images inversées (iOS)
A quoi sert la recherche d’images inversée ?
La recherche d’images inversées peut avoir plusieurs utilisations différentes, dont certaines sont simplement amusantes. Mais quelques-unes peuvent aussi vous aider à effectuer des tâches puissantes.
Quelques utilisations simples de la recherche d’images inversée
Tirer du texte d’une image | Pour ensuite le traduire. |
Découvrir si des personnes utilisent vos images, et comment | Cette fonction est utile dans le cadre d’un processus plus large de création de liens et d’analyse des backlinks, mais elle est également importante pour le suivi de votre marque. |
Trouver des images similaires | Cela peut être utile pour créer du contenu ou trouver une image particulière. |
Trouver les dimensions d’une image | Et trouver également ses métadonnées. |
Vérifier s’il y a des violations de droits d’auteur | Cela peut fonctionner pour vos propres images, ou vous pouvez vérifier si l’image que vous avez trouvée est protégée par des droits d’auteur. Les éditeurs vérifient souvent les contenus d’autres auteurs. Souvent, si un rédacteur utilise un graphique, il a tendance à réécrire le contenu autour de ce graphique sans donner aucun crédit à l’auteur (ce qui n’est pas correct). |
Trouver une source d’image pour donner du crédit | Chaque fois que les images ou les graphiques d’une autre personne sont utilisés, vous devez en mentionner la source. Si vous avez oublié d’où elle provient, vous pouvez la trouver grâce à une recherche inversée d’images et vous assurer que vous avez le droit de l’utiliser. Si c’est le cas, vous devez faire un lien vers la source originale. |

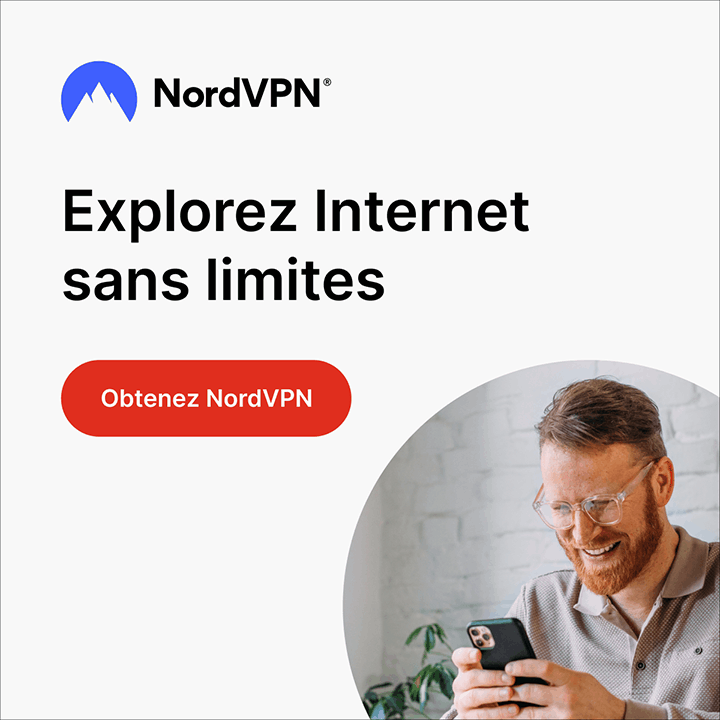

Visitor Rating: 5 Stars