Windows est un bon système d’exploitation, mais certains utilisateurs avertis veulent parfois supprimer ses mises à jour automatiques pour plusieurs raisons :
![]()
- elles peuvent se déclencher de manière intempestive, faisant redémarrer votre ordinateur quand vous ne le voulez pas
- elles peuvent rendre votre ordinateur indisponible le temps de la mise à jour, temps parfois conséquent – quand vous avez besoin urgemment de votre ordinateur cela peut être pénible
- elles consomment de la bande passante, pas pratique quand vous êtes sur un forfait mobile
- elles peuvent installer des fonctionnalités que vous ne voulez pas
Le problème, c’est que les mises à jour de qualité se téléchargent et s’installent automatiquement dès qu’elles sont prêtes.
Bien que cette approche garantisse que chaque appareil dispose des derniers correctifs de sécurité, des dernières performances et des améliorations de la stabilité, elle compte parmi les caractéristiques les plus controversées.
| ➣ En général, les utilisateurs doivent redémarrer leur appareil pour appliquer les mises à jour, interrompant ainsi le flux de travail en cours. |
| ➣ En plus, souvent les mises à jour causent davantage de problèmes, ce qui nuit à l’expérience. |
Dans ce guide Windows 10, nous vous expliquerons comment bloquer automatiquement le téléchargement et l’installation des mises à jour de Windows Update sur votre appareil.
Supprimer les mises à jour automatiques de Windows
Mode d’emploi pour désactiver les services
- Rendez-vous dans le panneau « services » de Windows
- Le moyen le plus simple pour y accéder est d’ouvrir votre menu Windows et de taper « services.msc » dans le champ de recherche
- Faîtes défiler tous les services jusqu’à tomber sur « Windows update »
- Cliquer droit sur « Windows update » puis sur « Propriétés »
- Dans « type de démarrage », choisir « Désactivé » avant de valider
Bien entendu, pour faire machine arrière il faudra refaire la manipulation et choisir « Manuel » à la place de « Désactivé ».
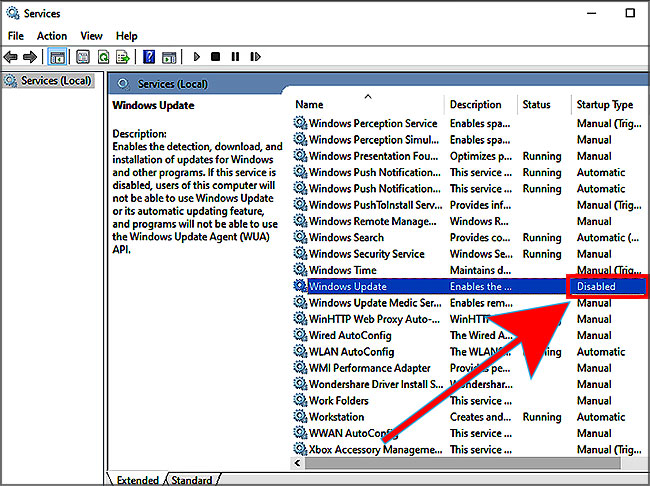
Comment arrêter les mises à jour automatiques sur Windows 10 grâce aux paramètres de Windows
Quelle que soit la raison, selon l’édition de Windows 10 installée sur votre appareil, vous pouvez reprendre le contrôle et arrêter les mises à jour automatiques en utilisant les paramètres de Windows Update ou en utilisant de façon permanente le Registre.
➣ Si vous voulez uniquement RETARDER une mise à jour Windows 10
Si vous souhaitez retarder l’installation d’une nouvelle mise à jour, il est inutile de désactiver le service de façon permanente.
Il vous suffit d’interrompre les mises à jour jusqu’à ce que vous soyez prêt à les appliquer à votre appareil.
Grâce aux paramètres de Windows Update, vous pouvez arrêter les mises à jour pendant 35 jours, que vous utilisiez Windows 10 Pro ou Home.
Pour désactiver temporairement les mises à jour automatiques, suivez ces étapes
- Ouvrez les paramètres.
- Cliquez sur Mise à jour et sécurité.
- Cliquez sur Mise à jour Windows.
- Cliquez sur le bouton Options avancées.
- Dans les sections « Pause des mises à jour », utilisez le menu déroulant Pause, et sélectionnez quand reprendre les mises à jour automatiques sous Windows 10.
- Une fois que vous aurez terminé les étapes, les mises à jour seront désactivées jusqu’au jour que vous avez indiqué.
- Lorsque votre appareil atteint la limite de pause, vous devez installer les dernières mises à jour pour que l’option soit disponible une fois de plus.
- Si vous souhaitez annuler les modifications, vous pouvez suivre les mêmes instructions, mais à l’étape n° 5, choisissez l’option Sélectionner la date.
- Vous pouvez également cliquer sur le bouton Reprendre les mises à jour à partir de la page de mise à jour de Windows.
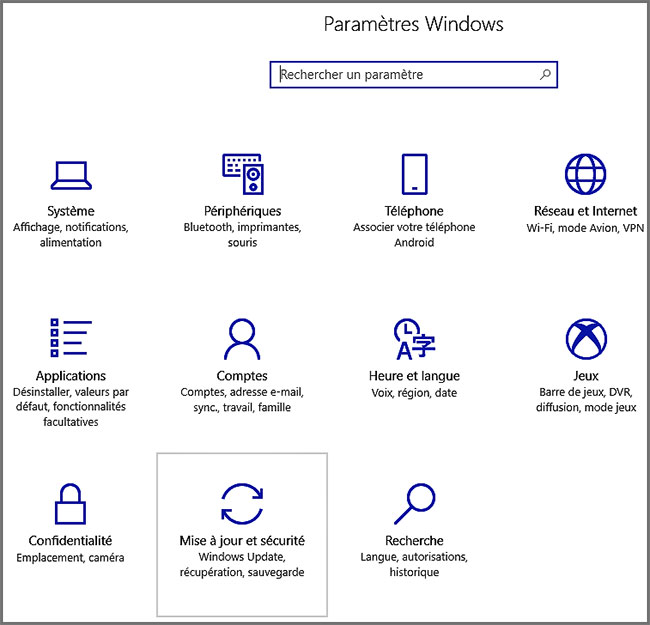
Comment désactiver les mises à jour de sécurité pour 30 jours
Windows 10 offre également la possibilité de ne différer que les mises à jour de qualité pendant 30 jours au maximum.
Pour désactiver les mises à jour de sécurité sous Windows 10, procédez comme suit :
- Ouvrez les paramètres.
- Cliquez sur Mise à jour et sécurité.
- Cliquez sur Windows Update.
- Cliquez sur le bouton Options avancées.
- Dans la section « Pause des mises à jour« , utilisez le menu déroulant et sélectionnez le nombre de jours pendant lesquels vous souhaitez reporter les mises à jour de qualité (jusqu’à 30 jours).
- Une fois ces étapes terminées, votre ordinateur ne téléchargera et n’installera pas les mises à jour mensuelles de qualité tant que le calendrier n’aura pas atteint sa limite, ou que vous n’aurez pas remis le paramètre à zéro.
Comment désactiver les mises à jour des fonctions
Les paramètres avancés vous permettent également de désactiver le téléchargement et l’installation automatique des mises à jour des fonctionnalités, même si ces mises à jour sont désormais facultatives.
Pour désactiver les mises à jour de fonctionnalités pendant un an maximum, procédez comme suit :
- Ouvrez les paramètres.
- Cliquez sur Mise à jour et sécurité.
- Cliquez sur Windows Update.
- Cliquez sur le bouton Options avancées.
- Dans la section « Pause des mises à jour« , utilisez le menu déroulant et sélectionnez le nombre de jours pendant lesquels vous souhaitez reporter la mise à jour d’une nouvelle fonctionnalité.
- Une fois que vous aurez effectué les étapes, l’appareil ne recevra pas de mises à jour des fonctionnalités avant le jour que vous avez spécifié dans les paramètres.
Microsoft ne force plus automatiquement les mises à jour des nouvelles fonctionnalités, c’est désormais un processus que vous devez lancer manuellement.
Toutefois, il existe encore des situations où vous pouvez utiliser cette option pour désactiver ce type de mises à jour.
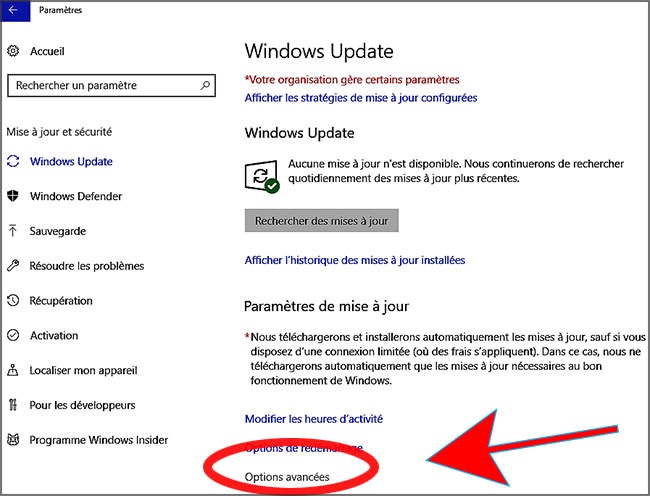
Comment désactiver les mises à jour automatiques à l’aide de la stratégie de groupe
Si vous utilisez Windows 10 Pro, vous pouvez utiliser l’éditeur de politique de groupe local pour désactiver les mises à jour automatiques de façon permanente, ou vous pouvez modifier les paramètres de politique de Windows Update pour décider du moment où les mises à jour doivent être installées.
Désactiver définitivement les mises à jour automatiques sous Windows 10 à l’aide de la stratégie de groupe
- Ouvrez le menu Démarrer.
- Recherchez gpedit.msc et sélectionnez le premier résultat pour lancer l’éditeur de politiques de groupe.
- Naviguez jusqu’au chemin suivant :
- Configuration de l’ordinateur > Modèles d’administration > Composants de Windows > Windows Update
- Double-cliquez sur la politique de configuration des mises à jour automatiques sur le côté droit.
- Cochez l’option Désactivé pour désactiver le service.
- Cliquez sur le bouton « Appliquer« .
- Cliquez sur le bouton OK.
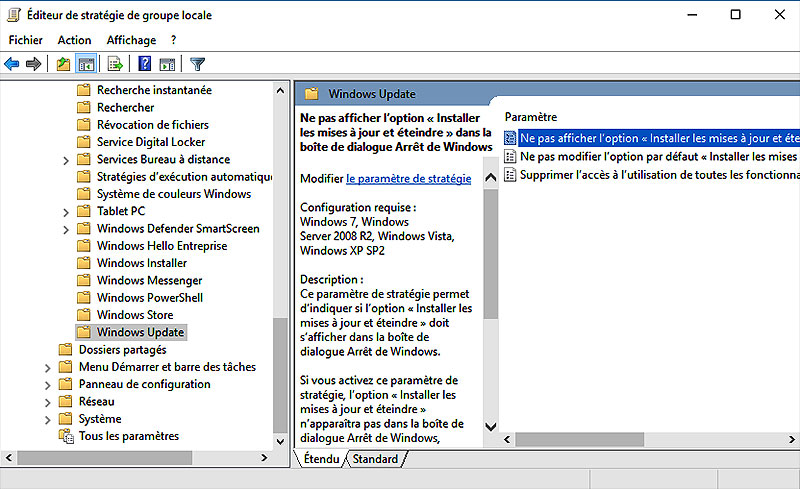
Une fois que vous avez terminé les étapes, Windows 10 cessera automatiquement de télécharger les mises à jour sur votre ordinateur.
Cependant, vous pourrez continuer à installer les correctifs manuellement à partir de :
- Paramètres
- Mise à jour et sécurité
- Windows Update
- et en cliquant sur le bouton Vérifier les mises à jour
Si vous souhaitez réactiver les mises à jour automatiques, vous pouvez toujours annuler les modifications en suivant les mêmes instructions, mais à l’étape n°5, assurez-vous de sélectionner l’option Non configuré.
Limiter les mises à jour à l’aide de la stratégie de groupe
Si la désactivation de la politique ne vous convient pas, il est également possible de personnaliser la politique de mises à jour automatiques à l’aide de l’éditeur de politique de groupe afin de limiter la disponibilité des mises à jour sur votre appareil.
Pour gérer les téléchargements automatiques de Windows Update avec la stratégie de groupe, suivez ces étapes :
- Ouvrez le menu Démarrer.
- Recherchez gpedit.msc et sélectionnez le premier résultat pour lancer l’expérience.
- Naviguez jusqu’au chemin suivant :
- Configuration de l’ordinateur > Modèles d’administration > Composants de Windows > Windows Update
- Double-cliquez sur la politique de configuration des mises à jour automatiques sur le côté droit.
- Cochez l’option Activer pour activer la politique.
- Dans la section « Options », sélectionnez l’option permettant de configurer les mises à jour automatiques sous Windows 10 :
- 2 – Notifier le téléchargement et l’installation automatique.
- 3 – Téléchargement automatique et notification d’installation.
- 4 – Téléchargement automatique et programmation de l’installation.
- 5 – Permettre à l’administrateur local de choisir les paramètres.
- L’option la plus proche pour désactiver les mises à jour automatiques est l’option 2 (Notification pour le téléchargement et l’installation automatique), mais vous pouvez sélectionner toute autre option qui correspond le mieux à votre situation.
- Cliquez sur le bouton « Appliquer« .
- Cliquez sur le bouton OK.
Vous avez l'impression que vos proches vous espionnent ou même que votre opérateur téléphonique enregistre tous vos historiques de connexion?
Une fois que vous avez terminé les étapes, les mises à jour automatiques seront désactivées sur Windows 10.
Toutefois, lorsqu’une nouvelle mise à jour est disponible, vous recevrez une notification vous invitant à télécharger et à installer les mises à jour manuellement à partir de la page de configuration de Windows Update.
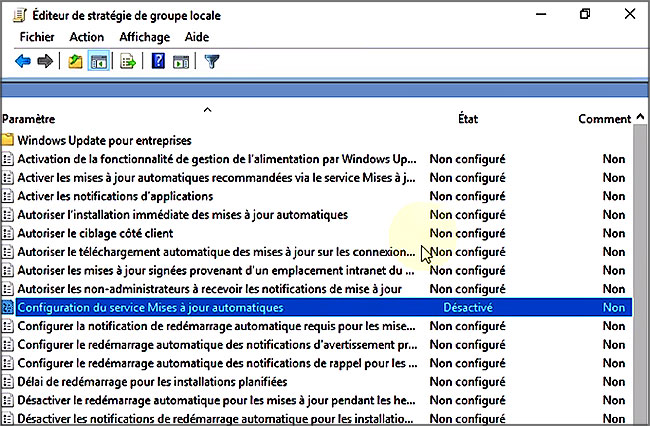
Comment désactiver les mises à jour automatiques à l’aide du Registre
Sous Windows 10 Pro, vous pouvez également désactiver les mises à jour automatiques en utilisant le registre d’au moins deux façons différentes.
Désactivation des mises à jour à l’aide du registre
Pour désactiver définitivement les mises à jour de Windows 10 modifiant le registre, suivez ces étapes :
La modification du Registre est risquée et peut causer des dommages irréversibles à votre installation si vous ne le faites pas correctement.
Il est recommandé de faire une sauvegarde complète de votre PC avant d’y toucher.
- Ouvrez Démarrer.
- Recherchez regedit et sélectionnez le premier résultat pour lancer l’éditeur de registre.
- Naviguez jusqu’au chemin suivant :
- HKEY_LOCAL_MACHINE\SOFTWARE\Policies\Microsoft\Windows
- Cliquez avec le bouton droit de la souris sur la clé Windows (dossier), sélectionnez Nouveau, puis cliquez sur l’option Clé.
- Nommez la nouvelle touche WindowsUpdate et appuyez sur la touche Entrée.
- Cliquez avec le bouton droit de la souris sur la nouvelle clé, sélectionnez Nouveau et cliquez sur l’option Clé.
- Nommez la nouvelle touche AU et appuyez sur la touche Entrée.
- Faites un clic droit sur le côté droit, sélectionnez Nouveau et cliquez sur l’option Valeur DWORD (32 bits).
- Nommez la nouvelle touche NoAutoUpdate et appuyez sur la touche Entrée.
- Double-cliquez sur la clé nouvellement créée et modifiez sa valeur de 0 à 1.
- Cliquez sur le bouton OK.
- Redémarrez votre ordinateur.
Une fois les étapes terminées, Windows Update cessera d’essayer d’installer automatiquement les mises à jour sur Windows 10.
Si vous devez vérifier, télécharger et installer une nouvelle mise à jour manuellement, vous pouvez effectuer cette tâche depuis:
- Paramètres
- Mise à jour et sécurité
- Windows Update
- en cliquant sur le bouton Vérifier les mises à jour comme lorsque vous utilisez la politique de groupe.
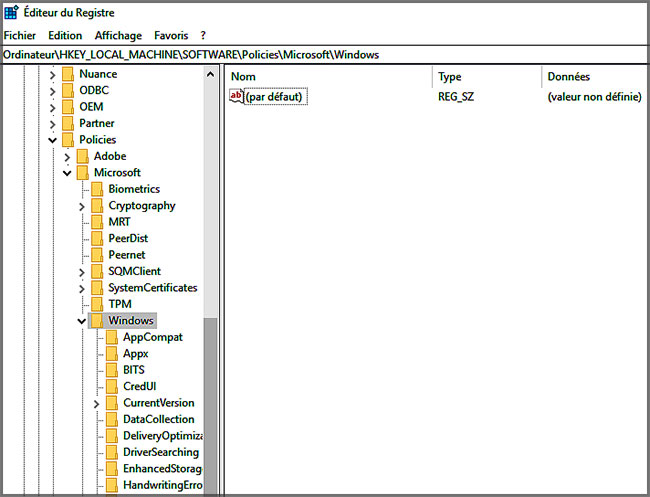
Comment limiter des mises à jour à l’aide du registre Windows
Vous pouvez également utiliser le registre pour personnaliser les paramètres de politique de Windows Update afin d’empêcher l’installation automatique des mises à jour.
Pour personnaliser les paramètres de Windows Update afin de bloquer les mises à jour avec le Registre, suivez ces étapes :
- Ouvrez le menu Démarrer.
- Recherchez regedit et sélectionnez le premier résultat pour lancer l’expérience.
- Naviguez jusqu’au chemin suivant :
- HKEY_LOCAL_MACHINE\SOFTWARE\Policies\Microsoft\Windows
- Cliquez avec le bouton droit de la souris sur la clé Windows (dossier), sélectionnez Nouveau, puis cliquez sur l’option Clé (Key).
- Nommez la nouvelle touche WindowsUpdate et appuyez sur la touche Entrée.
- Cliquez avec le bouton droit de la souris sur la nouvelle clé, sélectionnez Nouveau et cliquez sur l’option Clé.
- Nommez la nouvelle touche AU et appuyez sur la touche Entrée.
- Faites un clic droit sur le côté droit, sélectionnez Nouveau et cliquez sur l’option Valeur DWORD (32 bits).
- Nommez la nouvelle touche AUOptions et appuyez sur la touche Entrée.
- Double-cliquez sur la clé nouvellement créée et modifiez sa valeur (nombre uniquement) en :
- 2 – Notification pour le téléchargement et l’installation automatique.
- 2 – Notifier le téléchargement et l’installation automatique.
- 3 – Téléchargement automatique et notification de l’installation.
- 4 – Téléchargement automatique et programmation de l’installation.
- 5 – Autoriser l’administrateur local à choisir les paramètres.
- Ces options fonctionnent de la même manière que les paramètres de la politique de groupe, et le numéro 2 est la meilleure option pour désactiver définitivement Windows Update sur Windows 10. Cependant, vous pouvez toujours choisir la configuration qui convient le mieux à votre situation.
- Cliquez sur le bouton OK.
- Redémarrez votre ordinateur.
Une fois les étapes terminées, Windows 10 cessera automatiquement d’installer les mises à jour.
Vous recevrez des notifications dès que de nouvelles mises à jour de qualité seront disponibles, mais elles ne se téléchargeront pas tant que vous n’aurez pas déclenché l’installation manuellement.
Vous pouvez toujours utiliser les mêmes instructions pour rétablir les paramètres d’origine, mais à l’étape n° 4, cliquez avec le bouton droit de la souris sur la touche WindowsUpdate, sélectionnez l’option Supprimer, puis redémarrez l’appareil pour terminer l’application des paramètres.
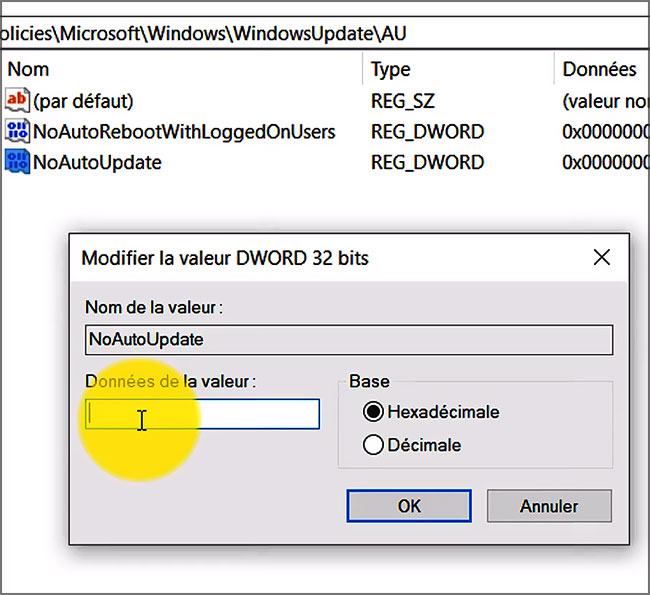
Conclusion
Les mises à jour des logiciels sont essentielles pour améliorer l’expérience globale et, plus important encore, pour protéger votre appareil et vos fichiers contre les attaques et les logiciels malveillants.
Il n’est jamais conseillé d’utiliser un ordinateur non patché, mais il existe de nombreux cas de figure où la désactivation des mises à jour peut avoir un sens.
Par exemple, lorsque vous souhaitez retarder l’installation d’une nouvelle mise à jour cumulative jusqu’à ce que vous soyez sûr qu’elle ne contient aucun problème.

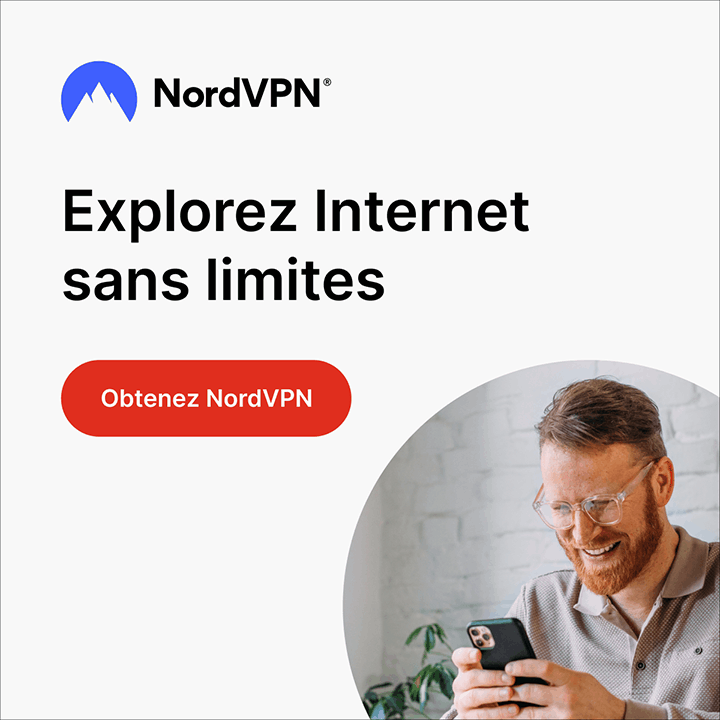

Visitor Rating: 5 Stars
Visitor Rating: 4.5 Stars