La plupart d’entre nous ne passons pas une journée sans utiliser un navigateur Web, ce qui en fait des cibles de choix pour les pirates et les criminels. C’est pourquoi nous allons examiner aujourd’hui comment sécuriser Chrome.
Nous couvrirons toutes les bases et vous donnerons quelques conseils de pro. Prêt ?
Qu’est-ce que Google Chrome ?
Bien que Microsoft ait fait de son mieux avec Edge et que Mozilla Firefox ait suscité un grand engouement, Chrome de Google est aujourd’hui le navigateur Web le plus populaire. On estime sa base d’utilisateurs à presque 3 milliards dans le monde.
Chrome est-il sûr ?
Sa popularité le rend statistiquement le plus susceptible d’être attaqué. Cela ne veut pas dire qu’il ne dispose pas d’excellentes fonctions de sécurité intégrées. Mais chez Des Geeks et des lettres, nous aimons faire tout notre possible pour vous protéger sur le Web.
Dans ce guide, nous vous apprendrons comment rendre Chrome plus sûr, y compris quels paramètres évidents et cachés de Chrome utiliser. De plus, nous vous présenterons les meilleures extensions de sécurité pour Chrome.
Nous prêterons également attention à Google lui-même et à certaines de ses pratiques douteuses qui peuvent porter atteinte à votre vie privée.
Comment sécuriser Chrome ?
Que ce soit sur un ordinateur de bureau ou un navigateur mobile, Chrome est notre portail vers le Web. C’est ainsi que nous consultons des sites, payons nos factures et interagissons sur les réseaux sociaux. Il est donc évident que vous devez sécuriser votre navigateur Google Chrome.
1- Restez à jour
Les ingénieurs bricolent jour et nuit pour corriger les failles de sécurité de Google Chrome, mais ces correctifs ne sont efficaces que si vous restez à jour avec la dernière version du navigateur.
Par défaut, celui-ci se met automatiquement à jour dès que des correctifs sont apportés. Si, comme nous, vous travaillez avec de nombreux onglets et aimez garder votre navigateur actif pendant des jours, vous le saurez si une icône de mise à jour apparaît en haut à droite de l’écran.
Le vert signifie que la mise à jour a été publiée au cours des deux derniers jours. Le jaune signifie qu’elle date de quatre jours. Le rouge est vieux de plus d’une semaine. Quelle que soit la couleur, il suffit d’un clic de souris pour que Chrome redémarre avec la mise à jour appliquée. Votre session peut également être restaurée exactement comme elle était, de sorte que vous ne perdrez aucun travail.
Les mobiles fonctionnent de la même manière. Si vous disposez de mises à jour automatiques, vous n’avez rien à faire. Sinon, vérifiez les magasins d’applications respectifs pour voir si Chrome est prêt avec une nouvelle version et téléchargez-la manuellement.
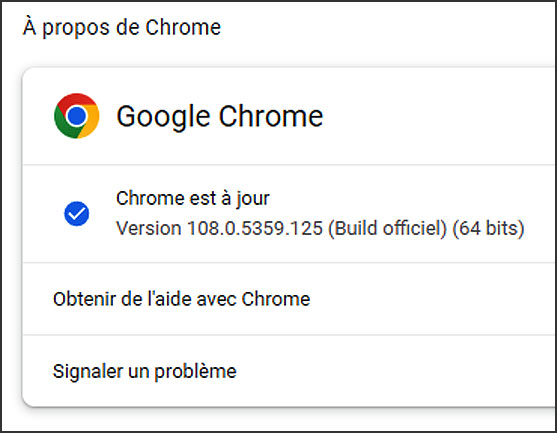
2- Naviguez en toute sécurité dans Chrome
L’un des meilleurs paramètres de Chrome est la navigation sécurisée de Google. Lorsque la protection standard est activée, Google intervient en émettant un avertissement lorsque vous tentez d’accéder à des sites Web, des extensions et des fichiers dangereux connus.
Certains désactivent ce paramètre lorsqu’ils téléchargent des fichiers auxquels ils font confiance mais qui semblent dangereux. Par exemple, les moteurs de tromperie de jeux vidéo. Pourtant, 99 % du temps, la navigation sécurisée est la meilleure solution.
L’option de protection renforcée vise à être plus proactive, bien que les avantages par rapport à la protection standard soient discutables. Vous devez envoyer les données du navigateur à Google, ce qui constitue en soi un problème de confidentialité.
3- Envoyez une « demande d’interdiction de suivi »
Les paramètres de confidentialité de Google Chrome comprennent une case à cocher pour ce que l’on appelle une « demande d’exclusion de suivi » .
Comme son nom l’indique, cette demande envoie un message aux sites Web indiquant que vous ne souhaitez pas être localisé.
Elle indique aux sites de ne pas utiliser les services d’analyse, les réseaux publicitaires et les outils de médias sociaux qui partagent les données des cookies.
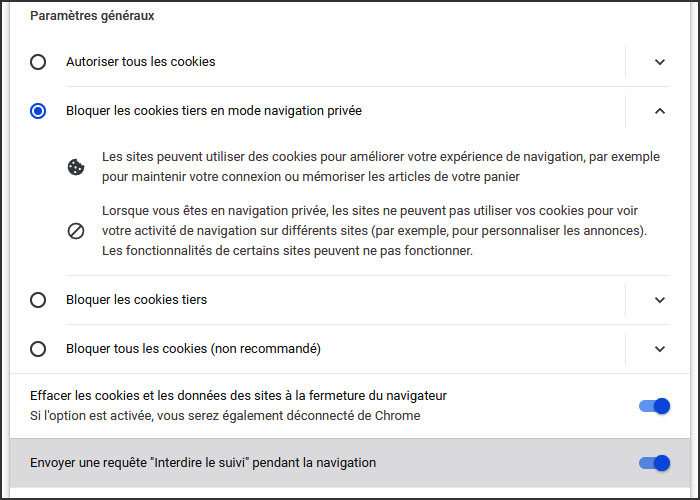
Son but est de résoudre le problème mentionné précédemment, à savoir que les sites Web liés par des services tels que les réseaux publicitaires, ne partagent pas les données de cookies dans un pool plus large.
Le fait que vous visitiez un site d’achat ne devrait pas avoir d’incidence sur les publicités qui vous sont servies lorsque vous visitez ensuite une plateforme apparemment sans rapport.
En pratique, les sites ne sont pas obligés d’honorer cette demande. Ce n’est pas une obligation légale. Cependant, quelques sites qui font ce qu’il faut valent mieux qu’aucun. Associée à d’autres paramètres du navigateur Google Chrome, cette option renforce la sécurité globale.
4- Désactivez la synchronisation et les services en arrière-plan
Lorsque vous considérez les paramètres de sécurité de Google, il n’y a pas que les sites Web et les cookies qui accèdent à vos données. Les informations de navigation sont également envoyées à Google lui-même lorsque vous choisissez de synchroniser votre compte Google sur plusieurs appareils. C’est-à-dire en partageant Chrome sur un PC de bureau et un appareil mobile.
Cette option se trouve en haut de la page des paramètres de Chrome, sous « Google et Vous » , à côté de votre nom et de votre email.
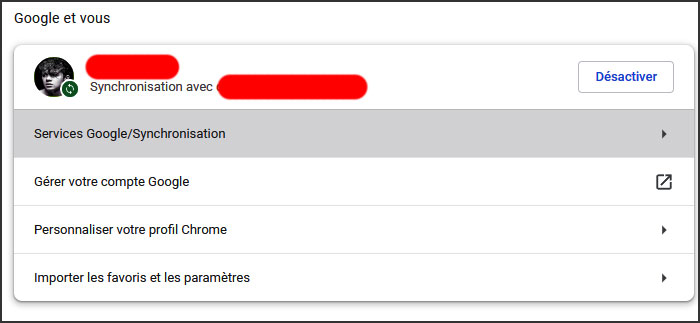
Cliquez pour tout désactiver ou choisissez les services exacts que vous souhaitez. Par exemple, vous pouvez conserver la saisie automatique d’URL, mais pas les statistiques ni les rapports d’utilisation.
5- uMatrix : le contrôle total
uMatrix est ce genre d’extension tout-en-un pour Google Chrome qui vous fera demander comment vous faisiez AVANT. Ultime, elle vous permet de contrôler tout ce qui filtre à travers votre navigateur internet.
uMatrix vous permet de bloquer à la voler les scripts, images, pubs, plugins, cookies qui se déclenchent souvent sans votre consentement quand vous arrivez sur une page web. Vous pouvez bloquer tout ou un seul élément indésirable du site, de façon temporaire ou définitive pour vos prochaines visites. Le tout vient s’incluer dans une liste blanche ou rouge facile à entretenir.
⇒ L’extension se trouve ici.
A noter : uMatrix peut être utilisée en remplacement d’extensions spécialisées dans le blocage de pubs – Voyez plutôt ce que m’affiche un site web quand uMatix est activée sur mon navigateur et qu’il voudrait m’afficher une pub :
Pour vérifier l’efficacité d’uMatrix, je me suis rendu sur COF FR afin de voir la liste des casinos français en ligne classés par note. Le site étant propre, COF FR n’est pas bloqué par uMatrix. Par contre j’ai cliqué sur chacun des casinos en ligne proposés et l’un d’entre eux a été automatiquement bloqué par uMatrix (La Riviera pour ne pas le citer). En effet le lien a été considéré comme publicitaire par uMatrix, possédant un lien d’affiliation.
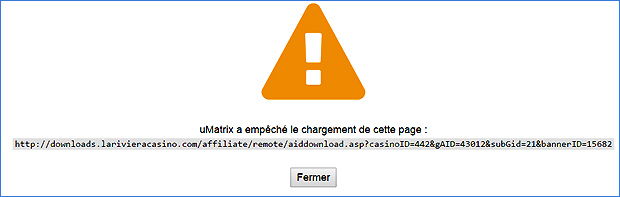
6- Bloquez l’enregistrement des cookies
⇒ Le site http://www.youronlinechoices.com/fr/controler-ses-cookies/ vous permet d’interdire aux sites webs pré-enregistrés d’enregistrer des cookies sur votre navigateur internet.
Vous vous rendez sur ce site et vous cliquez sur le régies dont vous refusez l’enregistrement des cookies.
De cette manière, la publicité que vous recevrez ne sera plus « ciblée » sur vos préoccupations actuelles, puisque le site n’aura plus vos informations personnelles.
Attention, vous devez vous rendre sur ce site pour chaque navigateur internet différent que vous utilisez !
Vous pouvez aussi utiliser l’extension pour Chrome Cookie Autodelete qui supprime les cookies automatiquement et simplement. Très facilement addictive, cette extension vous permet de cocher l’option « supprimer les cookies indésirables au démarrage de Chrome« , puis implante un icone sur votre navigateur. N’oubliez pas de cliquez dessus quand vous visitez un site web que vous désirez inclure dans votre liste blanche. Ces sites-là ne verront pas leurs cookies supprimés !
7- Bloquez les scripts et images
⇒ Une extension pour Chrome, Ghostery, permet de bloquer les scripts et autres images intempestives qui apparaissent lorque vous visitez un site web. La présentation de Ghostery est faite à cette adresse officielle.
Le but est d’éviter le chargement des pubs sur les sites.
Personnellement je n’utilise pas cette extension, n’étant pas en faveur d’un tri automatique. De plus Ghosthery est critiqué pour utiliser un grand nombre de RAM et pour être lui-même un mouchard, récupérant votre adresse email et nourrissant sa base en faisant remonter des informations depuis votre propre navigateur !
8- Désactivez les données de localisation
Si la confidentialité est l’une de vos priorités, vous n’avez pas envie de communiquer votre position.
Google tient à en vanter les avantages, tels que les mises à jour du trafic, les cartes actualisées et les lieux visités. Cela permet également de localiser votre appareil s’il est perdu. De nombreuses applications vous invitent à l’activer pour leurs propres besoins.
Bien que Google ne semble pas avoir d’intentions malveillantes, vous avez le droit de couper ces informations. Les applications tierces sont plus préoccupantes, car il n’est pas toujours évident de savoir pourquoi elles ont besoin de votre emplacement ou à quelles fins elles l’utilisent réellement. Heureusement, l’une des fonctions de sécurité de Chrome vous permet de gérer cela.
Rendez-vous sur myactivity.google.com pour ouvrir rapidement les paramètres correspondants. Vous pouvez y désactiver complètement l’historique des localisations. Vous pouvez également afficher et supprimer les données de l’historique individuel.
9- Désactivez la caméra et le microphone
D’autres paramètres de confidentialité de Chrome vous permettent de contrôler l’accès à la caméra et au microphone de votre ordinateur ou de votre appareil mobile.
Soyons francs, aucun d’entre nous ne souhaite être observé ou écouté. Et, bien que cela soit rare, ce n’est pas totalement inédit.
- Allez dans Paramètres,
- Confidentialité et sécurité,
- et Paramètres du site.
- Vous y trouverez une liste d’autorisations, dont la caméra et le microphone.
Par défaut, vous êtes censé les activer, mais quelqu’un d’autre ayant accès à votre ordinateur ou un logiciel malveillant sophistiqué pourrait détourner cela.
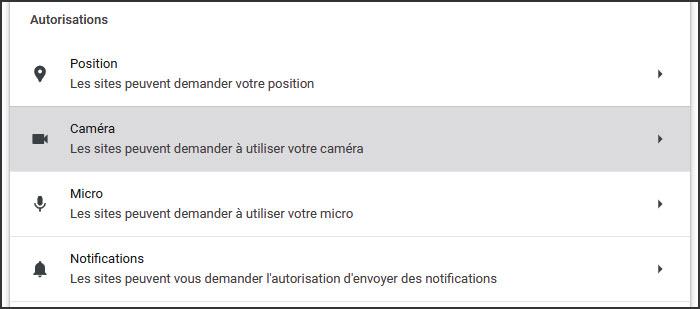
En cliquant dessus, vous avez la possibilité de créer une liste d’autorisation ou de blocage, afin que seuls les sites auxquels vous faites absolument confiance puissent utiliser cette fonction.
Bien sûr, il existe de nombreux scénarios dans lesquels vous souhaitez utiliser votre appareil photo et votre micro, mais il est avantageux d’avoir un contrôle total.
10- Désactivez les processus d’arrière-plan
Croyez-le ou non, lorsque vous fermez le navigateur Chrome, des processus continuent de fonctionner en arrière-plan, consommant des ressources. Pour les ordinateurs plus anciens, cela peut être un monstre de mémoire inutile. Certaines personnes y voient également un risque pour la sécurité. Après tout, fermer un programme devrait signifier qu’il est fermé !
- Les paramètres de sécurité de Chrome dont vous avez besoin se trouvent sous l’onglet Système
- Dans la partie gauche de la fenêtre du navigateur de bureau
- Un simple curseur permet de les désactiver
11- Arrêtez les notifications de sites Web
La sécurité du navigateur Chrome ne se résume pas aux menaces immédiates, beaucoup d’entre nous souhaitent simplement une expérience moins ennuyeuse.
Depuis l’avènement des smartphones et des notifications, les sites Web ont compris qu’ils pouvaient eux aussi vous envoyer des mises à jour. Cela a commencé avec les notifications push sur les mobiles, mais s’est étendu au navigateur Chrome sur les ordinateurs de bureau.
Lors du chargement d’un site, une boîte s’affiche pour vous demander si vous souhaitez recevoir des notifications du navigateur. D’après notre expérience, ce sont souvent les sites douteux qui vous bombardent de ce message. Certains essaient même de coder le site pour vous forcer à les autoriser. C’est un signe clair pour s’éloigner de la page aussi vite que possible.
Si vous trouvez ce concept ennuyeux, vous pouvez désactiver ces demandes avant qu’elles ne se produisent.
- Sous « Confidentialité et sécurité » ,
- cliquez sur « Paramètres du site »,
- puis sur « Notifications »
- Bloquez tout ou creusez plus profondément pour voir les sites auxquels vous avez déjà accordé l’accès.
12- Effacez régulièrement l’historique du navigateur
Entrez dans l’une des fonctions de sécurité les plus simples de Google Chrome : effacer l’historique du navigateur.
Chaque fois que vous naviguez sur le Web, Chrome stocke des morceaux d’historique tels que les sites que vous avez visités, les fichiers téléchargés et ls caches de données pour un chargement rapide la prochaine fois. Vous pouvez également accéder aux cookies ici.
Au fil du temps, la quantité de données stockées peut être énorme, ce qui a un impact sur l’espace de stockage et les performances des PC et des appareils plus lents. En plus, plus la trace est grande, plus elle a de la valeur pour les fraudeurs.
Il est sage d’effacer l’historique de votre navigateur au moins une fois par mois. D’autres choisissent de s’en débarrasser chaque fois qu’ils ferment Chrome.
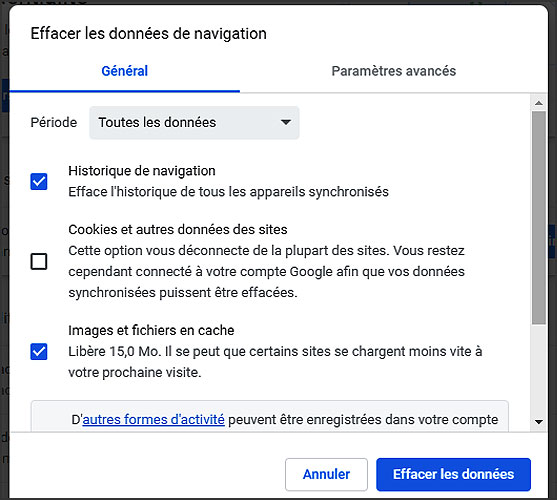
Pour accéder à ces paramètres, il suffit de chercher sous « Confidentialité et sécurité » le lien « Effacer les données de navigation » . Choisissez le type de données que vous voulez effacer et la période de temps. Par exemple, remonter à sept jours, quatre semaines, ou absolument tout.
Remarque : L’effacement de certaines données peut avoir des conséquences inattendues. Si vous avez l’habitude d’aller sur un site en tapant quelques lettres dans la barre d’adresse, cela va disparaître si vous effacez votre historique.
13- Utilisez StartPage
Google Chrome est-il sûr ? En gros, oui. Mais si vous voulez exclure Google de votre vie pour de bon, vous pouvez utiliser un autre moteur de recherche.
Personnellement nous aimons bien Startpage car il utilise les résultats Google mais sans le tracking. Il ne modifie pas non plus les recherches en fonction de la personnalisation.
⇒ Voir notre article sur StartPage
Oui, la recherche sécurisée de Google Chrome est possible avec le mode incognito, mais il s’agit toujours de Google et reste ouvert à certaines vulnérabilités en matière de confidentialité.
NordVPN
NordVPN est un des fournisseurs de VPN majeurs. Il offre un accès illimité à des milliers de serveurs dans le monde entier, ainsi qu'un doublement du chiffrement pour les communications et le surf les plus sensibles.
Fonctionnalités avancées :
- Une adresse IP dédiée
- Des serveurs spécialisés pour le peer-to-peer
- Des serveurs qui transitent via TOR (pas besoin d'installer le navigateur)
Ce service vous permet de contourner les restrictions des FAI et les blocages d'adresses IP. NordVPN intègre aussi des outils de blocage des publicités et des logiciels malveillants.
En toute bonne foi, Chrome vous permet en fait de définir StartPage comme votre moteur de recherche par défaut pour la barre d’adresse. Il suffit d’aller dans les paramètres et de cliquer sur « Moteur de recherche » sur la gauche. Vous verrez un menu déroulant avec de nombreux moteurs de recherche populaires, avec des options.
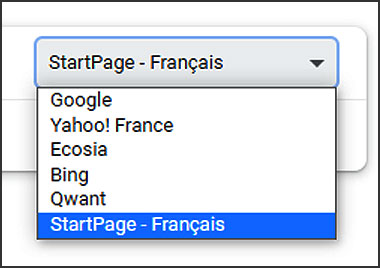
14- Désactivez les annonces personnalisées
Google lui-même est impliqué dans l’un des plus grands réseaux publicitaires au monde – Adwords/Adsense. Il n’est pas surprenant qu’il stocke certaines de vos données pour diffuser des « annonces personnalisées » via les résultats de recherche payants et tous les sites qui publient des annonces Google.
Pour améliorer la protection de Google Chrome, vous pouvez désactiver cette fonctionnalité. Pour cela, rendez-vous sur la page des paramètres de synchronisation et des services Google. Cliquez sur « Contrôler l’utilisation de votre historique de navigation pour personnaliser la recherche, les annonces et autres » .
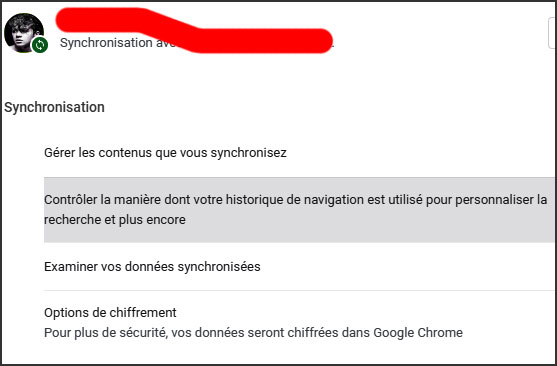
De là, faites défiler jusqu’en bas et cliquez sur « Voir tous les contrôles d’activité » . L’option permettant de désactiver la personnalisation des annonces se trouve en bas.
15 – Protégez Chrome par mot de passe
Une méthode simple mais souvent négligée pour faire de Chrome un navigateur sécurisé consiste à le protéger par un mot de passe. Pas seulement le mot de passe de votre compte ou le code pin de votre téléphone, mais un mot de passe supplémentaire pour ouvrir le navigateur lui-même.
Suite à certaines mises à jour de Chrome, vous avez maintenant besoin d’un programme tiers. My Lockbox et Folder Guard, par exemple, vous permettent de verrouiller des logiciels, des dossiers et des fichiers individuels.
Si vous êtes dans un bureau ou un autre environnement partagé, une solution plus rapide consiste à verrouiller votre écran Windows.
16 – Contrôle de sécurité
Un ensemble plus récent de paramètres de sécurité du navigateur Chrome s’appelle « Safety Check » . Il est bien visible à gauche de la page des paramètres. En cliquant dessus, vous vérifierez les mises à jour, les extensions de navigateur nuisibles et les logiciels informatiques dangereux.
La meilleure fonctionnalité est le vérificateur de mots de passe enregistrés. Il vous permet de savoir quels mots de passe sont faibles et vous permet facilement de les mettre à jour.
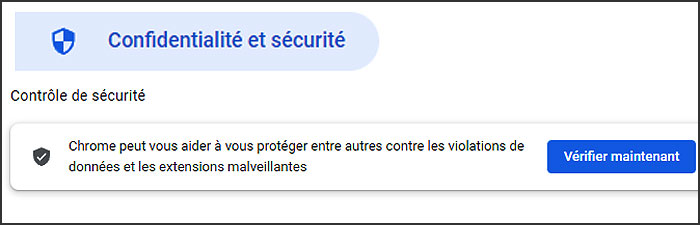
Si vous voyez des alertes rouges pour des mots de passe compromis, changez-les immédiatement !
Cela ne signifie pas que quelqu’un a accédé à votre compte, mais que vos informations de connexion ont été trouvées quelque part sur le Web. Cela se produit généralement lorsque la base de données d’un site a été piratée et que les données ont été rendues publiques.
Si vous utilisez le même mot de passe pour tout, cela peut être un problème majeur si un criminel s’en empare – il peut deviner les sites populaires que vous visitez.
17 – Paramètres cachés de Chrome
Lorsque vous effectuez des recherches sur la sécurisation de votre navigateur Web, vous êtes sûr de tomber sur des paramètres cachés de Chrome. Nous avons déjà abordé quelques-uns d’entre eux.
Il s’agit de paramètres avancés qui sont un peu plus difficiles à naviguer et à comprendre. Le cynique en nous pense que c’est parce que Google ne veut pas vraiment que vous les changiez.
En théorie, les plus difficiles à trouver sont ceux appelés drapeaux, pourtant il suffit de taper chrome://flags dans la barre d’adresse et voilà. Les comprendre est une autre affaire.
La plupart des drapeaux modifient l’aspect et la convivialité de Chrome. Vous pouvez forcer le mode fond noir et ajouter des groupes d’onglets sur un ordinateur de bureau comme Android. Activez le mode lecteur pour réduire les pages au texte et aux éléments importants.
Il y a quelques éléments qui valent la peine d’être pris en compte en matière de sécurité et de confidentialité.
Par exemple, sur Android, si vous recherchez « Aperçu » sur la page des paramètres des drapeaux, vous verrez une option « Activer une page/image d’aperçu » .
Cela vous montrera une page Web ou un lien d’image à partir de la page originale. C’est-à-dire que vous n’avez pas à ouvrir l’URL elle-même. Au lieu de cela, une fenêtre plus petite apparaît.
Ceci est utile si vous pensez que le lien est dangereux.
18 – Analyse des logiciels malveillants
Une autre fonctionnalité quelque peu cachée que la plupart des gens ignorent est l’analyseur de logiciels malveillants intégré à Chrome. Il se trouve sous l’onglet avancé de gauche sur le bureau, juste en bas sous « Réinitialiser et nettoyer » .
Cliquez sur « Nettoyer l’ordinateur » et Chrome recherchera les logiciels nuisibles et les supprimera. Pour plus de confidentialité, décochez l’option « Signaler les détails à Google » .
19 – Le plug-in FlowCrypt
Le plug-in FlowCrypt ajoute un nouveau bouton « Composer en toute sécurité » au-dessus du bouton normal sur Gmail.
Tous les messages que vous tapez sur Gmail (même les brouillons) sont chiffrés. Le destinataire devra avoir installé FlowCrypt lui-même, mais vous pouvez également utiliser un mot de passe pour décrypter, que vous pouvez partager via un autre canal sécurisé.
Parmi les plug-ins similaires, citons NordLocker qui permet de chiffrer tout votre ordinateur (ou appareil mobile) et d’envoyer des données et des fichiers avec un chiffrement de grade militaire !
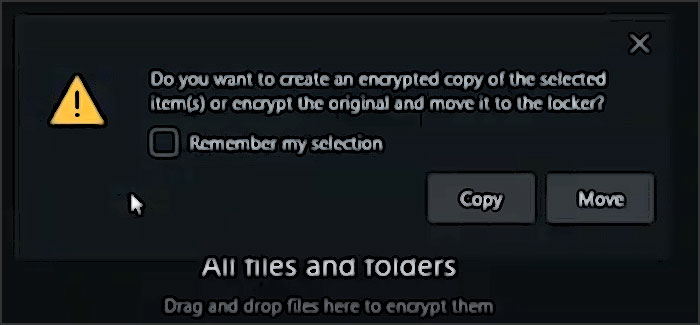
20 – Gestionnaire de mots de passe
Alors, dans quelle mesure le gestionnaire de mots de passe de Google Chrome est-il sûr ? Il présente un défaut général : l’incapacité de générer des mots de passe vraiment forts. Il ne dispose pas non plus de fonctionnalités supplémentaires.
Nous préférons des outils de gestion de mots de passe distincts comme NordPass. Cette solution complète pour Chrome génère des mots de passe plus forts et masque divers détails personnels, sans conserver aucun historique et en appliquant un chiffrement indécryptable.
21 – Sécuriser les signets
Si vous souhaitez sécuriser vos signets, Chrome le prend en charge via une extension. Celui-ci ajoute un mot de passe supplémentaire.
La gestion des signets est facile grâce à l’interface intuitive et vous pouvez sans effort importer et exporter des signets entre la liste sécurisée et la variété ordinaire de Chrome.
22 – Déconnectez-vous de Facebook
La question que vous devriez vous poser n’est peut-être pas de savoir comment sécuriser Google Chrome, mais plutôt comment sécuriser les données de géants tiers comme Facebook.
Aussi divertissante que soit la plateforme, les défenseurs de la vie privée tiennent à souligner que ce sont vos données qu’ils exploitent et vendent. Le côté social n’est qu’un moyen de vous inciter à les donner gratuitement.
Facebook aime particulièrement vous localiser hors site pour pouvoir inclure les données dans ses algorithmes et fournir une plateforme plus précise à ses annonceurs.
L’extension Chrome Disconnect Facebook bloque toutes les demandes faites en dehors de la plateforme de réseau social elle-même, mettant ainsi fin à cet aspect de leur caractère envahissant.
23- VPN
Comment naviguer en toute sécurité à l’ancienne ? Utilisez un réseau privé virtuel (VPN). Celui-ci masque votre emplacement géographique et achemine toutes les données et demandes internet par un tunnel chiffré.
En bref, tout site Web que vous visitez sera incapable de déterminer la véritable origine de votre connexion. Les extensions Chrome comme NordVPN ou LeVpn font cela directement depuis le navigateur Web, avec un minimum de connaissances techniques requises.
L’utilisation d’un service VPN complètement séparé peut fournir une protection encore plus grande pour toute votre utilisation d’internet.
Conclusion
Bonne nouvelle – vous savez maintenant comment sécuriser Chrome.
Ses paramètres intégrés sont robustes et permettent de nombreux réglages de sécurité supplémentaires. Vous pouvez limiter la collecte de données personnelles par Google et protéger vos informations personnelles.
La compréhension des paramètres cachés et l’utilisation d’extensions rendent également Chrome rapide et sûr d’une manière que vous ne connaissiez peut-être pas.
Si ce n’est pas juste Google que vous souhaitez sécuriser mais toute votre vie internet, référez-vous à cet article !
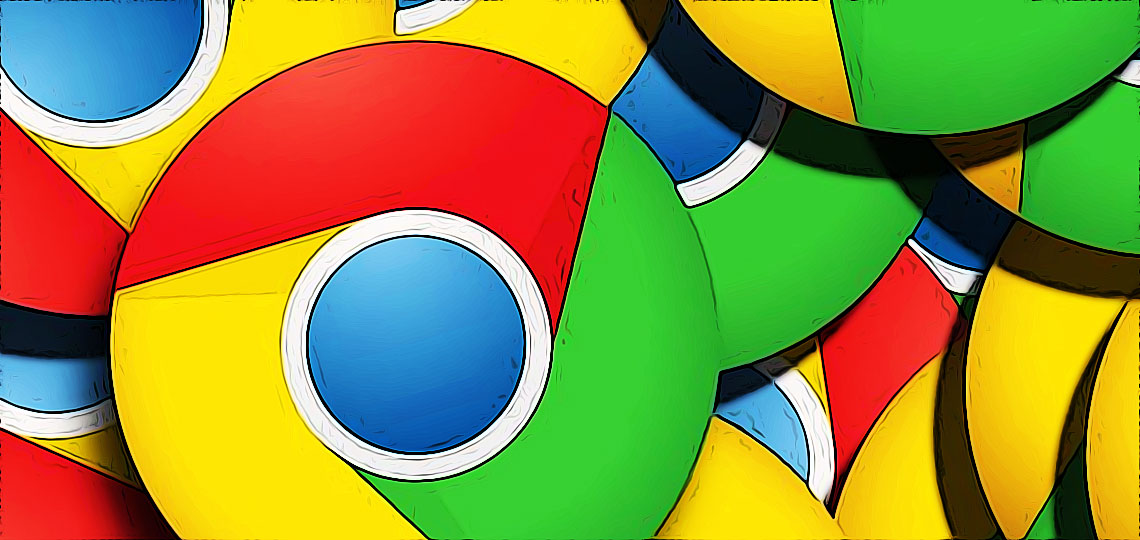


Vous êtes un comique. Bien entendu aucune faute dans cet article.
Un nombre considérable de fautes de Français dans cet article; on voit que l’auteur est illettré et ne comprends pas ce qu’il dit.
Honteux!
Visitor Rating: 4 Stars
Visitor Rating: 4 Stars