J’ai cherché durant longtemps une technique simple, efficace et rapide pour faire une retouche sous Photoshop (pour ma part version 2017).
Je voulais supprimer le fond blanc de mon image et la transformer par une couleur transparente et invisible. De cette manière, vous pouvez ensuite enregistrer votre image dans le format .png et l’insérer quelque part : le contour de l’image devient invisible.
J’ai trouvé cette technique que je vous livre ici. Certains me conseillaient de faire des sélections autour de mon image pour ensuite supprimer cette sélection. Mais ces conseils ne sont pas satisfaisants :
- 1/ vous n’arrivez jamais à découper proprement autour d’un visage, par exemple, même lorsque vous utilisez les outils automatiques de Photoshop.
- 2/ cela donne des contours soit trop rectilignes soit trop imprécis.
La technique que je vous présente ici consiste simplement et magiquement à transformer petit à petit le blanc par de l’insivible. Photoshop est vraiment un outil irremplaçable.
- Vérifier que le mode de votre image est bien en RGB (Image / Mode / RGB color)
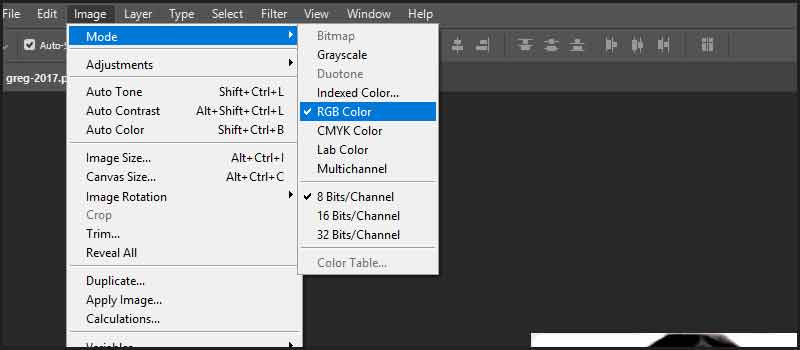
- Ouvrir le Layer Style (double clic sur le layer en bas à droite ou clic droit dessus et choisir Blending Options)
NordVPN
NordVPN est un des fournisseurs de VPN majeurs. Il offre un accès illimité à des milliers de serveurs dans le monde entier, ainsi qu'un doublement du chiffrement pour les communications et le surf les plus sensibles.
Fonctionnalités avancées :
- Une adresse IP dédiée
- Des serveurs spécialisés pour le peer-to-peer
- Des serveurs qui transitent via TOR (pas besoin d'installer le navigateur)
Ce service vous permet de contourner les restrictions des FAI et les blocages d'adresses IP. NordVPN intègre aussi des outils de blocage des publicités et des logiciels malveillants.
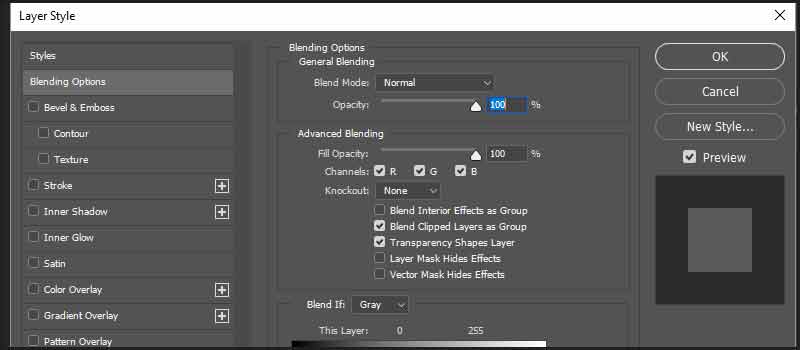
- Regardez la case du bas « Blend if Gray » puis « This Layer« . En-dessous, il y a une réglette avec un curseur tout à droite de cette réglette.
- Appyez sur ALT et sans relâcher cliquez sur le curseur comme je montre sur l’impression d’écran. Sans relâcher ALT, glissez le curseur vers votre gauche. Vous verrez qu’il se sépare en deux. Plus vous le glissez vers la gauche, plus la couleur blanche de votre image devient transparente. Lorsqu’elle est suffisamment transparente à votre goût, arrêtez, ajustez.
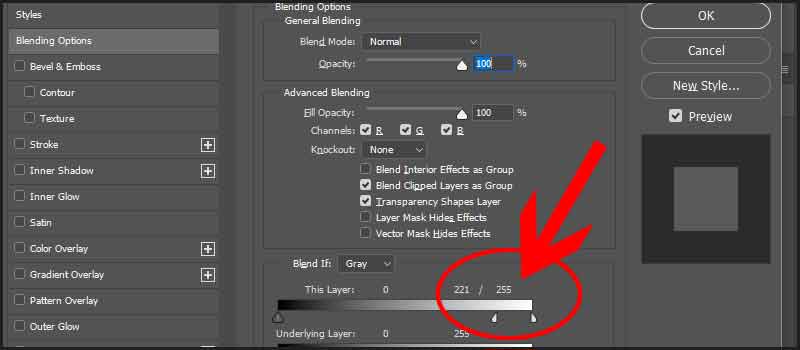
- Ne vous reste qu’à enregistrer votre image en .png pour conserver cette transparence lorsque vous insérez cette image dans un fond coloré.
Voilà ce que cela donne pour mon logo :



Merci Mallory et Merci Pierre 🙂
Visitor Rating: 5 Stars
Visitor Rating: 5 Stars
Visitor Rating: 5 Stars
Visitor Rating: 5 Stars
Visitor Rating: 5 Stars
Visitor Rating: 5 Stars
Visitor Rating: 5 Stars
En fait, la technique de la suppression ne marche pas si on est sur le calque zéro (fond).
dans ce cas, le plus simple c’est de faire :
dupliquer calque.
on supprime les zones blanches sur le nouveau calque (ne pas oublier de le sélectionner avant).
puis sélectionner calque zéro et le supprimer.
et hop, c’est magique, vous avez vos transparences.
si vous voulez le réimporter dans un autre logiciel (indesign, illustrator), sauvegardez en png ou gif, mais surtout pas en jpg.
Merci Dd, bon courage !
J’ai mis du temps à trouver… soit Calques -> Style de Calque -> Option de fusion.
Pour les prochains qui chercheront 😉
Merci pour la technique, c’est vraiment simple, rapide et propre.
Visitor Rating: 2 Stars
Visitor Rating: 2 Stars
Visitor Rating: 5 Stars
Visitor Rating: 5 Stars
Merci du commentaire !
Bonjour,
Je vous remercie pour ce conseil. Approprié. Je ne trouvais que la solution insatisfaisante de la simple suppression.
(site supprimé. Un nouveau devrait suivre mais pour l’instant je ne sais pas encore quand)
Visitor Rating: 5 Stars
Visitor Rating: 1 Stars
Visitor Rating: 5 Stars
Visitor Rating: 5 Stars
Visitor Rating: 5 Stars
Visitor Rating: 5 Stars
Visitor Rating: 5 Stars
Visitor Rating: 5 Stars
Visitor Rating: 5 Stars
Visitor Rating: 5 Stars
Bonjour,
ou se trouve ces menus en français?
Héhé 😀
Merci ! C’est vraiment épatant et efficace. Il fallait y penser !
J’utilise cette action Photoshop pour transformer fond blanc en transparent
https://www.photoshopsupply.com/actions/remove-white-background-photoshop
Super! merci pour ce tuto!
Mon tuto évoque la version anglaise de Photoshop.
et en français?