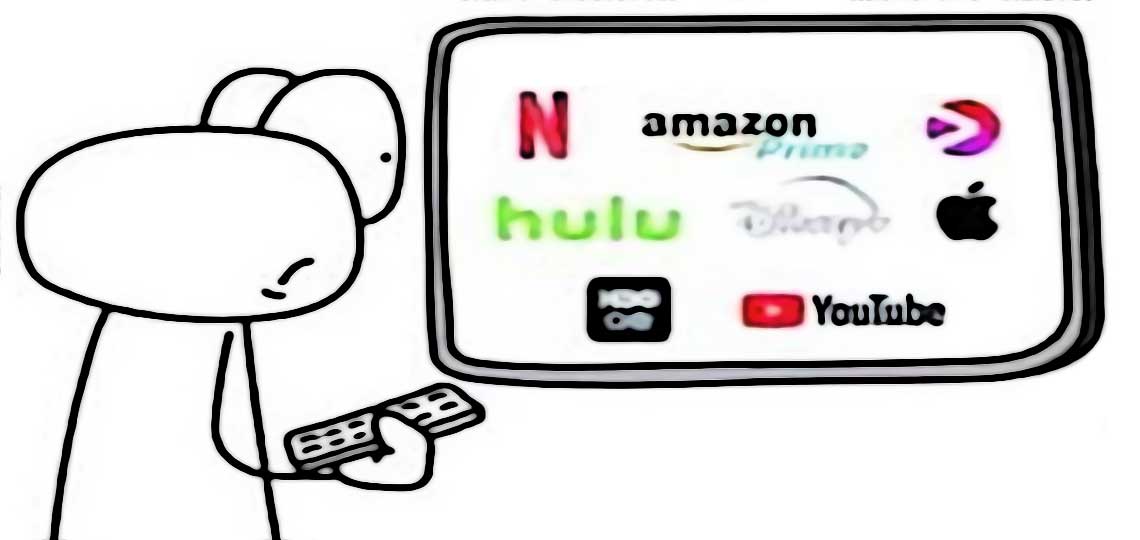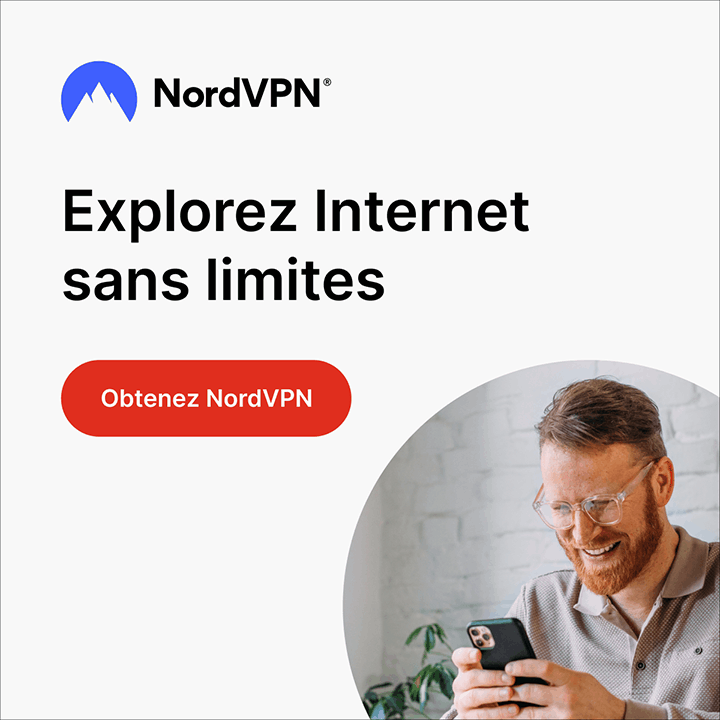Avec la télévision par câble ou par satellite, un technicien branche un des décodeurs de son entreprise, qui se connecte à son tour à votre téléviseur, et cela fonctionne généralement.
- Avec le streaming, vous devez tenir compte de la vitesse d’internet,
- de la connectivité Wi-Fi,
- des capacités de votre appareil de diffusion en continu
- et de vos services de diffusion en continu individuels, qui ont leurs propres problèmes de fiabilité.
Tout cela complique le dépannage si vous rencontrez des problèmes tels que la mise en mémoire tampon ou une mauvaise qualité vidéo.
Au lieu d’essayer des solutions au hasard, il est préférable de suivre une série d’étapes spécifiques pour isoler la source du problème. Voici le guide ultime, étape par étape, pour résoudre les problèmes de mise en mémoire tampon et autres problèmes liés à la diffusion du streaming.
Étape 1 : Redémarrez tout
« Avez-vous essayé de l’éteindre et de le rallumer ? » Oui, ce vieux conseil s’applique également à la coupure du cordon ombilical.
Redémarrez votre modem, votre routeur et votre appareil de streaming, et voyez si les problèmes disparaissent. Vous pouvez également essayer de désinstaller et de réinstaller l’application incriminée.
Étape 2 : Connaître son débit internet
Le streaming vidéo peut s’avérer difficile sans un service internet rapide. En règle générale, je recommande de payer pour des vitesses de téléchargement d’au moins 15 Mbps pour chaque téléviseur que vous prévoyez d’utiliser en même temps.
Si vous utilisez deux téléviseurs en même temps, par exemple, votre service internet devrait idéalement offrir des vitesses de téléchargement d’au moins 30 Mbps.
Si vous disposez d’un service internet suffisant, passez à l’étape suivante. Dans le cas contraire, contactez votre fournisseur d’accès à internet pour le mettre à niveau, ou réfléchissez à la possibilité de l’internet par satellite.
Étape 3 : Essayez un autre service de streaming s’il ne marche plus
Avant de procéder à des tests de connexion, essayez de diffuser en continu à partir d’une autre source vidéo pour voir si le problème persiste.
Netflix et YouTube sont généralement fiables. Si ces sources sont nettes et fluides, passez à l’étape suivante. Dans le cas contraire, contactez le service de streaming concerné pour vous plaindre, en précisant que vous avez utilisé d’autres services sans incident. Il se peut que vous deviez choisir un autre service si les problèmes persistent.
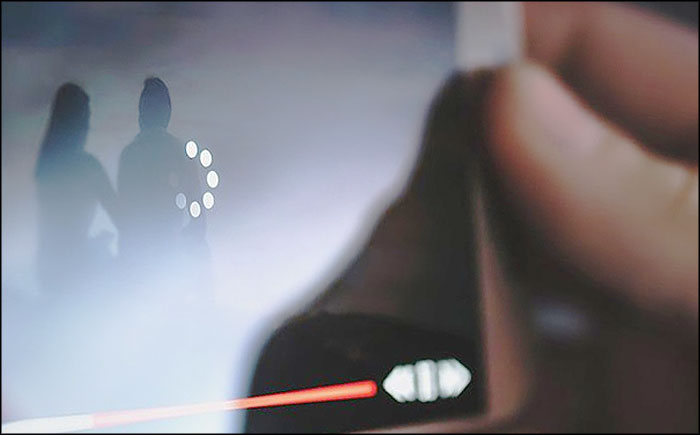
Étape 4 : vérifiez la vitesse de connexion de votre appareil de streaming
Pour vérifier si votre appareil de diffusion en continu a des problèmes de connexion, effectuez un test de vitesse en suivant les instructions ci-dessous, quel que soit l’appareil que vous utilisez. Je vous conseille d’effectuer chaque test de vitesse plusieurs fois afin d’obtenir les résultats les plus cohérents :
- Roku : Dans le menu principal, accédez à Paramètres > Réseau, puis sélectionnez « Vérifier la connexion ». Une fois la vérification effectuée, sélectionnez « OK », puis consultez la rubrique « Vitesse de téléchargement Internet » sur le côté droit de la page.
- Amazon Fire TV : Téléchargez et lancez Firefox pour Fire TV, activez le mode turbo si vous le souhaitez, puis tapez « speed test » (sans les guillemets) dans le champ de recherche. Sur la page des résultats de la recherche, sélectionnez le bouton bleu « Exécuter le test de vitesse » et attendez que le test s’exécute. Regardez le chiffre au-dessus de « Mbps download » pour connaître vos résultats.
- Apple TV : Allez sur l’App Store et téléchargez Speedtest by Ookla. Ouvrez l’application, sélectionnez « Ne pas autoriser » à l’invite « Aidez-nous à nous améliorer » , puis sélectionnez « Go » . Attendez que le test s’exécute, puis regardez le chiffre sous « Download Mbps » pour connaître vos résultats.
- Chromecast : Sur un téléphone Android, téléchargez et exécutez SpeedCast depuis le Google Play Store. Appuyez sur le bouton bleu Cast, sélectionnez votre Chromecast, puis « Démarrer le test » . Recherchez les résultats dans la colonne « Téléchargement » de votre téléphone.
- Android TV : Si vous avez un téléphone Android, suivez les instructions Chromecast ci-dessus et sélectionnez votre appareil Android TV dans la liste de diffusion. Sinon, téléchargez et exécutez NetSpeed Test depuis le Google Play Store. Sélectionnez « Got it », puis « Test de la vitesse de téléchargement ». Une fenêtre publicitaire en plein écran s’affiche. Appuyez sur la touche retour de votre télécommande pour la faire disparaître et afficher vos résultats.
Si les résultats de votre test de vitesse indiquent un débit constant de 10 Mbps ou plus, vous pouvez exclure la vitesse de connexion comme source du problème et passer à l’étape 6. Dans le cas contraire, passez à l’étape suivante.
Étape 4 : Vérifiez la vitesse de connexion de votre modem
Avant de tester la connexion Wi-Fi de votre routeur, commencez par exclure une connexion lente provenant directement de votre modem internet. Le modem peut être séparé de votre routeur sans fil et est relié par un câble à un mur extérieur. Si vous disposez d’un routeur Wi-Fi et d’un modem combinés, ou si vous louez un routeur auprès de votre fournisseur d’accès, passez à l’étape suivante.
Pour tester la connexion, trouvez le câble Ethernet qui relie votre routeur au modem. Débranchez-le du routeur, puis branchez-le sur un ordinateur portable ou de bureau. (Vous pouvez également brancher le câble sur votre appareil de diffusion en continu s’il est équipé d’une prise Ethernet et s’il se trouve à proximité. Sinon, contactez votre fournisseur d’accès internet pour qu’il vous aide à tester la connexion du modem.
Redémarrez le modem et attendez que votre ordinateur puisse se connecter à internet. Effectuez une recherche Google pour « speed test » , puis cliquez sur le bouton bleu « Run Speed Test ». Les résultats devraient être proches des vitesses annoncées par votre fournisseur d’accès, et devraient au moins atteindre 15 Mbps pour un streaming fluide.
Si les vitesses sont plus faibles et que vous payez pour un service plus rapide, contactez votre fournisseur d’accès à internet et plaignez-vous. Veillez à préciser que vous avez déjà testé une connexion directe par modem, afin que le représentant de l’assistance n’essaie pas de rejeter la faute sur votre routeur Wi-Fi.
Si la vitesse du modem semble bonne, il s’agit probablement d’un problème de Wi-Fi. Passez à l’étape suivante.

Étape 5 : Vérifiez la vitesse de connexion de votre routeur Wi-Fi
Si les débits de votre modem sont corrects, mais que ceux de votre appareil de diffusion en continu sont lents, il y a de fortes chances que votre routeur sans fil ne marche plus.
Pour vérifier la connexion, effectuez un test de vitesse sur un téléphone ou un ordinateur situé à un ou deux mètres de votre appareil de diffusion en continu. (Là encore, vous pouvez le faire en tapant « test de vitesse » sur Google, puis en cliquant sur le bouton bleu « Exécuter un test de vitesse » ) . Les résultats sous « Mbps download » doivent être d’au moins 10 Mbps pour une expérience de streaming fluide.
Si les résultats sont bons, il s’agit probablement d’un problème lié à votre appareil de diffusion en continu. Passez à l’étape 6. Si les résultats sont nettement inférieurs à 10 Mbps et que vous payez pour un service internet plus rapide, il est peut-être temps de changer de routeur sans fil.
[su_panel background= »#f1ebf3″ color= »#353b4f » border= »2px solid #c2bca8″ padding= »25″ shadow= »4px 4px 4px #BFBFBF » radius= »2″ target= »blank »]Pensez à adopter un réseau VPN : Il se branche à la sortie de votre box internet et permet de changer le pays de votre connexion, accélérant et sécurisant votre trafic.
[/su_panel]Des vitesses bien inférieures à celles que vous payez, même à proximité de votre routeur, suggèrent que la technologie de votre routeur est obsolète et doit être remplacée. Un système maillé, tel que ceux recommandés dans le tour d’horizon des routeurs de TechHive, fera un excellent travail pour couvrir votre maison de Wi-Fi.
Étape 6 : Envisager un nouveau dispositif de diffusion en continu
Nous avons maintenant écarté les problèmes liés à vos services de streaming individuels, à vos débits Internet et à la puissance de votre connexion. À ce stade, vous pouvez essayer de passer à un nouveau Roku, Fire TV, Apple TV, Android TV ou Chromecast, surtout si celui que vous utilisez a plus de quelques années.
Vous avez peut-être eu la malchance de tomber sur du matériel défectueux, ou votre nouveau service de streaming ne marche tout simplement pas avec votre ancien appareil. Offrez-vous une mise à niveau après une dure journée de dépannage.
⇒ Essayez d’autres emplacements de serveur.
Si vous savez que le service de diffusion en continu doit fonctionner, mais qu’il ne fonctionne pas après s’être connecté à un serveur, vous pouvez essayer d’autres emplacements en vous connectant à votre VPN. Si les serveurs américains ne fonctionnent pas, essayez d’autres serveurs, par exemple au Canada.
⇒ Videz le cache de votre navigateur/application.
Certains sites web peuvent encore recevoir les anciennes informations collectées par votre navigateur. Pour les supprimer, effacez le cache de votre navigateur ou désinstallez et réinstallez l’application que vous utilisez pour le streaming.
⇒ Vérifiez si votre connexion au serveur VPN a réussi.
Après vous être connecté à l’un des serveurs VPN, vos adresses IP et DNS privées devraient être invisibles. Cependant, si quelque chose interfère avec votre connexion VPN, votre adresse IP ou DNS peut « fuir » .
⇒ Mode Incognito.
Ouvrez le mode Incognito (navigation privée) sur votre navigateur et allez sur le site de streaming.
Vous pouvez lancer le mode Incognito en appuyant sur CTRL+SHIFT+N ou CTRL+SHIFT+P sur votre clavier.
⇒ Désactivez les services de localisation (GPS)
Si vous essayez d’utiliser un service de streaming sur votre smartphone, assurez-vous que la localisation GPS est désactivée.