Depuis que Skype a été racheté par Microsoft, il s’est magnifiquement intégré à Windows (pour ma part 8) et est devenu quasiment un passage obligé pour tout possesseur de PC.
J’utilise aussi Gmail pour communiquer en messagerie instantanée, mais on y reviendra en fin d’article.
Auparavant j’utilisais Trillian pour lancer tous mes tchats en 1 seule fois et 1 seule application, mais il semble qu’avec la dernière version de Windows 8 (l’update 8.1), il existe un conflit entre Trillian et Skype. J’ai donc décidé de ne plus utiliser Trillian et d’installer de quoi avoir Skype et Hangout (le tchat de Gmail) dans ma barre des tâches.
1/ Skype
Commençons par Skype. Sur Windows 8, il est nativement présent dans les applications, ça fonctionne bien quand on m’appelle mais il faut à chaque fois que je bascule dans le mode « métro » pour le choper.
Nativement, j’ai configuré Windows 8 pour arriver directement dans le mode « bureau », et devoir basculer à chaque fois, ça m’embête. En plus, quand je suis sur le bureau, je n’ai aucune icône dans la zone de notifications de ma barre des tâches : je ne sais donc pas si Skype est allumé ou pas, si je suis connecté ou pas, etc. J’aime avoir la main-mise sur mon ordi.
J’ai donc réinstallé Skype une nouvelle fois, directement sur mon bureau, et là ça fonctionne. J’ai le panneau de configuration Skype spécialement prévu pour le bureau, et Skype apparaît dans mes petites icônes de notifications dans la barre des tâches. Par contre, problème : on a beau essayé de fermer l’application, elle reste accrochée à la barre des tâches, ce qui fait que vous vous retrouvez constamment avec l’icône Skype dans la barre des tâches + la petite icône dans la zone de notifications.
Comment la minimiser dans la zone de notifications ? C’est mal expliqué dans Skype, et je trouve peu intuitive l’astuce qui suit. Elle fonctionne pourtant :
Vous devez vous rendre dans Skype / Options / et décocher la case « Garder Skype dans la barre des tâches tant que je suis connecté« .
La décocher suffit à garder l’application dans votre zone de notifications sans l’avoir dans la barre des tâches, alors que je pensais que tout allait disparaître.
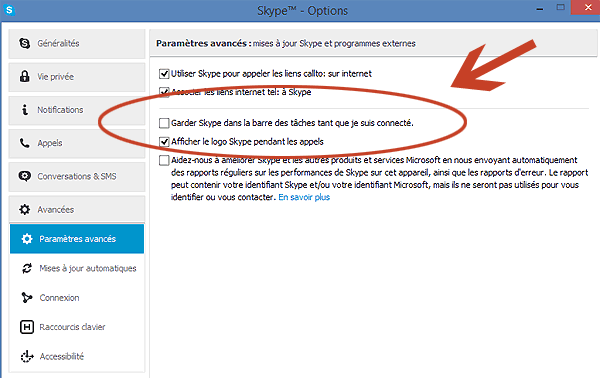

Votre vie privée vous préoccupe ?
Streaming, navigation anonyme, protection des données... Saviez-vous que votre FAI enregistre chaque site que vous visitez ?
"Avec NordVPN, je contourne les restrictions géo, protège mes communications et sécurise mes appareils en 1 clic."
⇒ +5700 serveurs • ⇒ Chiffrement militaire • ⇒ Garantie 30 jours
L’adresse pour l’installation de Skype
2/ Hangout
Perso je n’utilise Skype que pour mes connaissances qui n’ont pas de compte Google car pour le reste, je préfère Gmail. Hangout est devenu le nouveau passage obligé pour la messagerie en temps réel avec votre compte Google.
J’ai opté pour l’extension Google Chrome, utilisant ce navigateur internet. Si vous n’avez pas opté pour l’option « laisser Chrome tourner en tâche de fond », Hangout risque de s’éteindre quand vous fermez votre navitateur. En ce qui me concerne, je laisse Chrome en tâche de fond et de toute façon, je n’ai pas besoin d’Hangout quand je ne suis pas connecté à internet.
Hangout s’intègre parfaitement au navigateur made in Google et ajoute lui aussi une nouvelle icône près de Skype dans ma barre de notifications. Ainsi j’ai accès à toutes mes messageries instantannées en deux petites icônes, facilement configurables.
L’adresse de cette extension Hangout
A ce sujet, petite astuce : pour pouvoir utiliser Hangout correctement, l’appli vous impose d’enregistrer vos archives de conversation, ce que je n’aime pas trop. Pour pouvoir l’utiliser quand même, vous pouvez accepter l’archivage mais ensuite il est possible de les désactiver uniquement au cas par cas, pour chacun de vos contacts.
Pour ce faire, vous devez cliquer sur votre contact et aller sur l’icône « options » en haut à droite. Là, vous pouvez décocher « Hangout history« . Certes cela vous oblige de le faire pour chacun de vos contacts, mais c’est utile. Pour le reste, l’extension est vraiment bien fichue et le service est très valable.
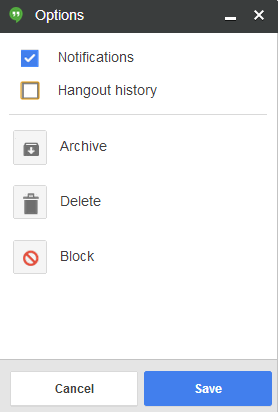
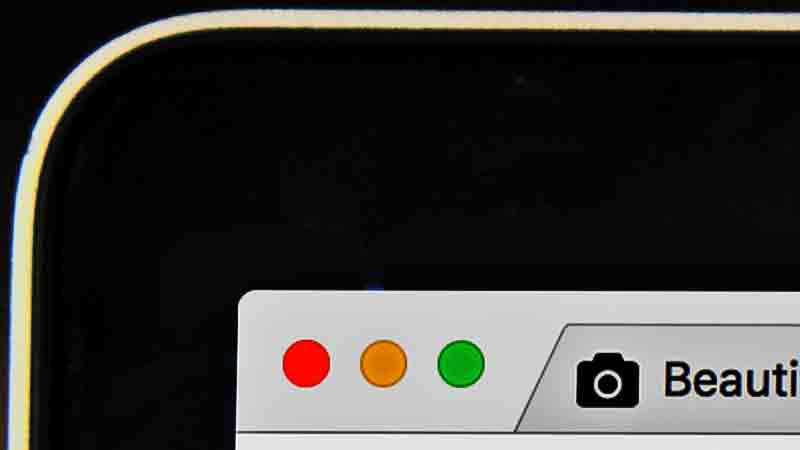
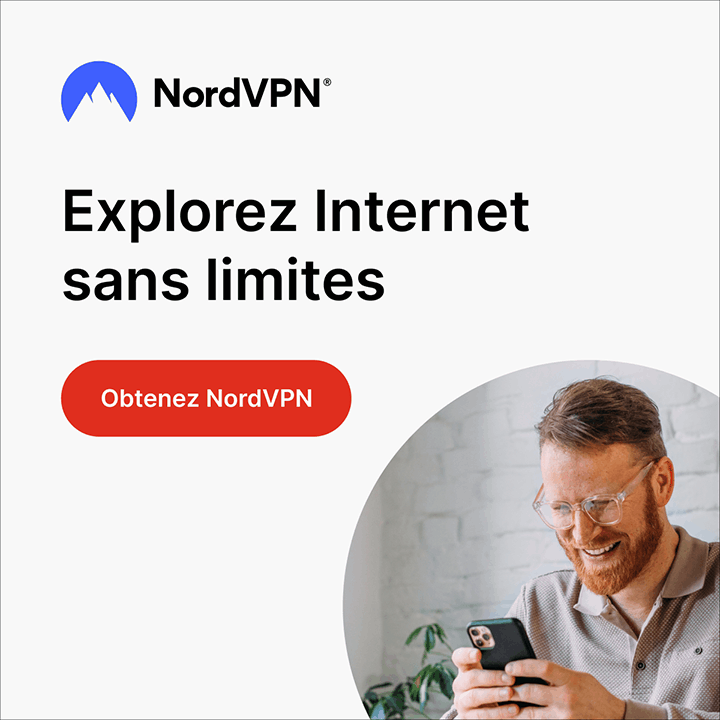
Visitor Rating: 5 Stars
Sympa pour cette explication pour Hangouts ! Merci bien !
Cependant, j’hésite encore entre l’extention et l’application Hangouts.
Avec le lanceur d’appli Google Chrome, intaller l’appli ajoute une plus value. Cependant, l’extention est plus légère. La combinaison des 2 est-elle conseillée ?
Merci par avance
Bonjour,
voici quelques corrections à ton article :
OUTIL / Options … /AVANCEES/ et décocher la case “Garder Skype dans la barre des tâches tant que je suis connecté“.
Source article : https://desgeeksetdeslettres.com/software-freeware/comment-configurer-correctement-skype-et-hangout#ixzz38jUWA2ZS
Je t’invite aussi à regarder l’article d’un partenaire de mon site pour le réglage de skype 😉 http://www.sebastienfuchs.net/index.php/astuces/83-windows/123-supprimer-la-pub-skype
Bien à toi
Nickel, ce Mint
+1 pour ces deux outils, à noter qu’ils sont disponibles sous Linux, d’ailleurs ça me fait penser qu’il faut que j’installe Skype sous mon Linux Mint 😀