FortiClient VPN
Je veux parler ici du logiciel client du réseau privé virtuel (VPN) de la CWRU : FortiClient VPN.
Page de téléchargement de Forticlient
Qu’est-ce que FortiClient Vpn ?
- Une protection intégrée des points d’accès qui offre une protection automatisée contre les menaces de nouvelle génération
- Une visibilité et un contrôle de votre inventaire de logiciels et de matériel sur l’ensemble de la structure de sécurité
- Identifier et remédier aux hôtes vulnérables ou compromis sur l’ensemble de votre surface d’attaque
Le client FortiClient AnyClient SSL VPN a été conçu à la base uniquement pour les étudiants, le corps enseignant et le personnel de l’URRF uniquement.
Ce service fournit aux utilisateurs distants des connexions VPN sécurisées au réseau du campus via un tunnel crypté SSL 128 bits.
Comme Cisco AnyConnect, FortiClient exige que les utilisateurs s’authentifient à l’aide de leurs identifiants Duo Security afin d’établir une connexion VPN au réseau de l’université. Si vous n’êtes pas encore inscrit à Duo Security, visitez le site https://webapps.case.edu/duo/webauth.py.
![]()
Systèmes d’exploitation pris en charge
- Windows 7+
- MacOS 10.11+
- Ubuntu 16.04+
- RH/CentOS 7/4+
- iOS 9+
- Android 4.1+
Compatibilité de Forticlient VPN
- Windows
- Mac OS X
- Android
- iOS
- ChromeBook
- Linux
COMPOSANTS DU TISSU DE SÉCURITÉ
- Télémétrie des points terminaux1
- Mise en œuvre de la conformité1
- Audit des points finaux et mesures correctives grâce à l’analyse de la vulnérabilité1
- Mise en quarantaine automatisée des points terminaux
SÉCURITÉ DE L’HÔTE ET COMPOSANTS VPN
- Antivirus
- Anti-Exploitation
- Détection des bacs à sable
- Filtrage du Web2
- Pare-feu d’application1
- VPN IPSec
- SSL VPN3
- Enregistrement et rapports à distance
- Windows AD SSO Agent
Télécharger et installer le client FortiClient VPN dans un environnement NON GÉRÉ
- Visitez le site web de la mise en place du VPN à l’adresse https://vpnsetup.case.edu/
- Sélectionnez le client approprié à votre système d’exploitation dans le menu déroulant
- Sélectionnez le bouton « Go » pour commencer à télécharger le programme d’installation du FortiClient
- Ouvrez et installez FortiClient en utilisant les paramètres par défaut.
Les utilisateurs de Windows qui reçoivent ce message devront cliquer sur « Plus d’infos » et ensuite sur « Exécuter quand même« .
Boîte d’avertissement ! Windows a protégé votre PC. Windows Defender SmartScreen a empêché le démarrage d’une application non reconnue. L’exécution de cette application pourrait mettre votre PC en danger.
Télécharger et installer le client FortiClient VPN dans un environnement géré par WINDOWS
- Sur votre ordinateur portable, cliquez sur Démarrer → Microsoft Endpoint Manager → Software Center
- Sous l’onglet « Applications », localisez et cliquez sur l’icône VPN « FortiClient »
- Cliquez sur « Installer »
- Le client de la CWRU est pré-configuré
FortiClient VPN : Téléchargement Macintosh
Instructions d’installation
Vous utilisez Mac OS 10.13 High Sierra ou plus récent ?
- Activez l’extension logicielle FortiClient VPN dans les préférences de macOS > Sécurité et confidentialité
- Sélectionnez SSL-VPN pour le nom de connexion
- Entrez UBVPN pour la passerelle distante
- Réglez le certificat client sur None pour l’authentification
- sélectionnez Invite à la connexion
- Vérifiez le port personnalisé
- entrez 10443
- Cliquez sur Enregistrer
- Cochez la case d’accusé de réception et cliquez sur J’accepte
- Cliquez sur Configurer le VPN
- Sélectionnez SSL-VPN
- Nom de connexion
- Régler le certificat du client sur « Aucun »
- Pour l’authentification, sélectionnez Invite à la connexion
- Vérifiez le port de personnalisation et entrez 10443
- Cliquez sur « Sauvegarder »
Configurer le client VPN FortiClient
- Ouvrez le FortiClient
- Sélectionnez « Remote Access » dans le menu de gauche, puis sélectionnez le lien « Configure VPN »
- Entrez les informations suivantes et cliquez sur « Enregistrer »
VPN : SSL-VPN (par défaut)
Nom de la connexion : CWRU VPN
Passerelle à distance : vpn2.case.edu
Port : 443
Comment installer le FortiClient VPN sur un PC Windows
Étape 1 : Cliquez ici pour télécharger le lanceur VPN
- Le programme d’installation apparaîtra pour le téléchargement.
- Sélectionnez « Enregistrer » pour le télécharger si cela ne se fait pas automatiquement
Étape 2 : Accédez au dossier des téléchargements
- Lancez le programme d’installation en double-cliquant dessus
- Ou cliquez sur « Exécuter » dans la fenêtre de téléchargement
Étape 3 : Vous pouvez recevoir cette fenêtre de notification
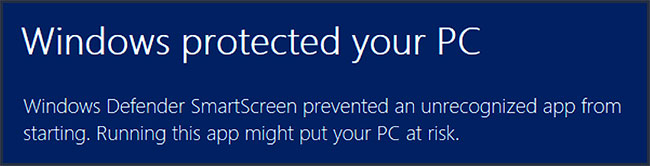
Vous devez sélectionner Plus d’infos et ensuite Exécuter quand même.
Étape 4 : Cochez la case « Oui, j’ai lu et accepté le contrat de licence » pour procéder à l’installation
Étape 5 : Suivez les instructions à l’écran du programme d’installation
Cliquez sur « Suivant », puis sur « Suivant », « Installer » et « Terminer » pour terminer l’installation
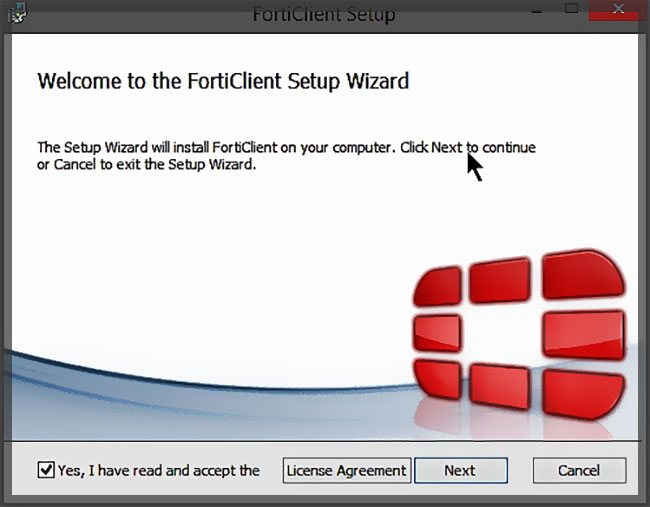
Utilisation de Duo Security avec FortiClient
Duo Security
Comme Cisco AnyConnect, FortiClient exige que les utilisateurs s’authentifient en utilisant Duo Security afin d’établir une connexion VPN au réseau de l’université.
- Si vous êtes déjà inscrit à Duo Security, votre appareil inscrit recevra automatiquement une notification « push » ou un appel téléphonique lorsque vous tenterez de vous connecter. Vous devrez approuver la notification ou répondre à l’appel téléphonique afin de vous authentifier et d’établir votre connexion.
- Si vous n’êtes pas encore inscrit à Duo Security, visitez le site https://webapps.case.edu/duo/webauth.py.
Autres moyens d’authentification avec Duo
Les utilisateurs peuvent utiliser le champ du mot de passe du FortiClient pour spécifier une méthode d’authentification.
Si vous utilisez l’application Duo Security pour générer un code de passe, ajoutez une virgule (« , ») à la fin de votre mot de passe, suivie du code de passe.
Exemple : avec le nom d’utilisateur « abc123 », le mot de passe « password123 » et le code d’accès Duo « 123456 », vous devez saisir les données suivantes
- Nom d’utilisateur : abc123
- Mot de passe : password123,123456
Au lieu d’un code d’accès, ajoutez l’un des éléments en gras suivants après votre mot de passe et la virgule (« , ») :
Vous avez l'impression que vos proches vous espionnent ou même que votre opérateur téléphonique enregistre tous vos historiques de connexion?
Push : si vous avez téléchargé l’application Duo Security sur votre appareil inscrit, cette option enverra une notification « push » à l’appareil
- Nom d’utilisateur : abc123
- Mot de passe : password123,push
Téléphone : Cette option vous permet d’appeler l’appareil que vous avez inscrit
- Nom d’utilisateur : abc123
- Mot de passe : password123,phone
SMS : Cette option permet d’envoyer un lot de codes d’accès par SMS à l’appareil que vous avez inscrit. Si la première tentative de connexion échoue, vous utiliserez alors l’un de ces codes SMS pour vous connecter avec succès lors d’une deuxième tentative.
- Nom d’utilisateur : abc123
- Mot de passe : password123,sms
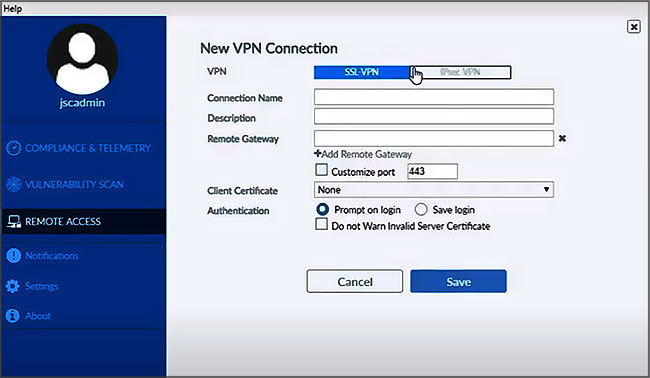
Si vous avez plusieurs appareils inscrits dans Duo
Si vous avez plusieurs appareils inscrits, vous pouvez spécifier avec quel appareil vous voulez vous authentifier en ajoutant un chiffre à la fin de la chaîne que vous entrez dans le champ du mot de passe.
Pour revenir à l’exemple de la section précédente, si vous souhaitez envoyer une notification « push » au premier dispositif inscrit, vous devez saisir les informations suivantes
- Nom d’utilisateur : abc123
- Mot de passe : password123,phone1
Pour plus d’informations, veuillez consulter la page web Duo Security.
Mise en place de la session VPN de Forticlient
Ouvrez FortiClient
- Entrez le nom d’utilisateur et le mot de passe (identifiant du réseau CWRU)
- Cliquez sur « Connecter »
- Attendez la confirmation que le VPN est connecté
Comme Cisco AnyConnect, FortiClient exige que les utilisateurs s’authentifient en utilisant Duo Security afin d’établir une connexion VPN au réseau de l’université.
Si vous êtes déjà inscrit à Duo Security, votre appareil inscrit recevra automatiquement une notification « push » ou un appel téléphonique lorsque vous tenterez de vous connecter. Vous devez approuver la notification ou répondre à l’appel téléphonique afin de vous authentifier et d’établir votre connexion.
Pour toute question concernant l’utilisation de Duo avec VPN, veuillez consulter la section précédente de cette page intitulée « Utilisation de Duo Security avec FortiClient ».
Déconnecter la session VPN Forticlient
- Ouvrez le FortiClient
- Sélectionnez « Accès à distance » dans le menu de gauche
- Cliquez sur le bouton « Déconnecter »
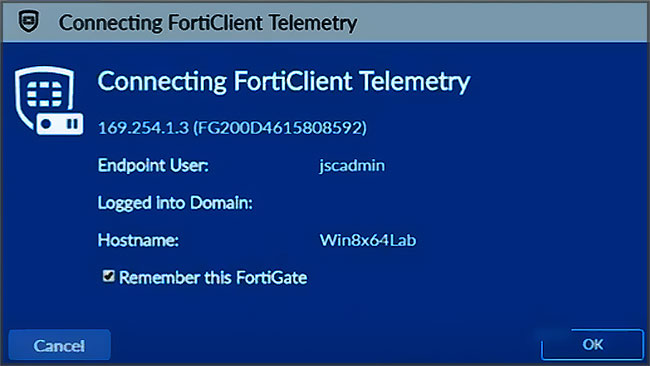
Fonctionnalités du vpn FORTICLIENT
- Provisionnement centralisé des clients
- Mise à jour des logiciels clients
- Intégration de Windows AD
- Liste des IP de la passerelle FortiTelemetry
- Gestion de l’inventaire des logiciels
- Affectation automatique des groupes
- Intégration du tissu de sécurité Fortinet
- Contrôle de la posture de sécurité
- Vérification de la conformité en matière de vulnérabilité
- Conformité minimale du système
- Détection des dispositifs autorisés
CONTRÔLE À DISTANCE
- Analyse antivirus à la demande
- Analyse de vulnérabilité à la demande
- Quarantaine des hôtes
TÉLÉMÉTRIE ET LA SURVEILLANCE
- Informations sur le client (version du client, adresse IP/MAC du système d’exploitation, profil attribué, avatar de l’utilisateur)
- Statut du client
- Rapports
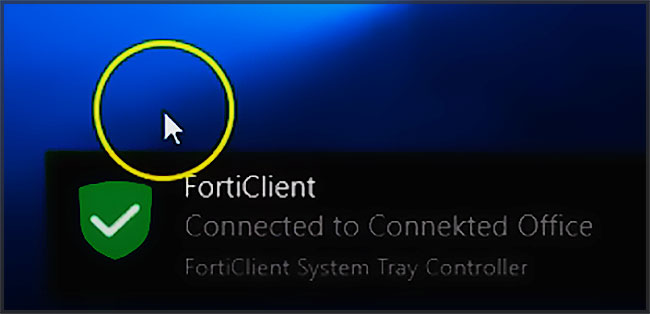
Fonctionnalités de FortiClient pour Windows
- AntiVirus
- SSL-VPN
- Télémétrie des tissus de sécurité
- Mise en œuvre de la conformité
- Filtrage du Web
- VPN IPSec
- Pare-feu d’application
- Authentification à 2 facteurs
- Analyse de la vulnérabilité
- Optimisation du WAN
- Détection sur internet pour l’auto-VPN
- Rebranding
- Anti-Exploitation
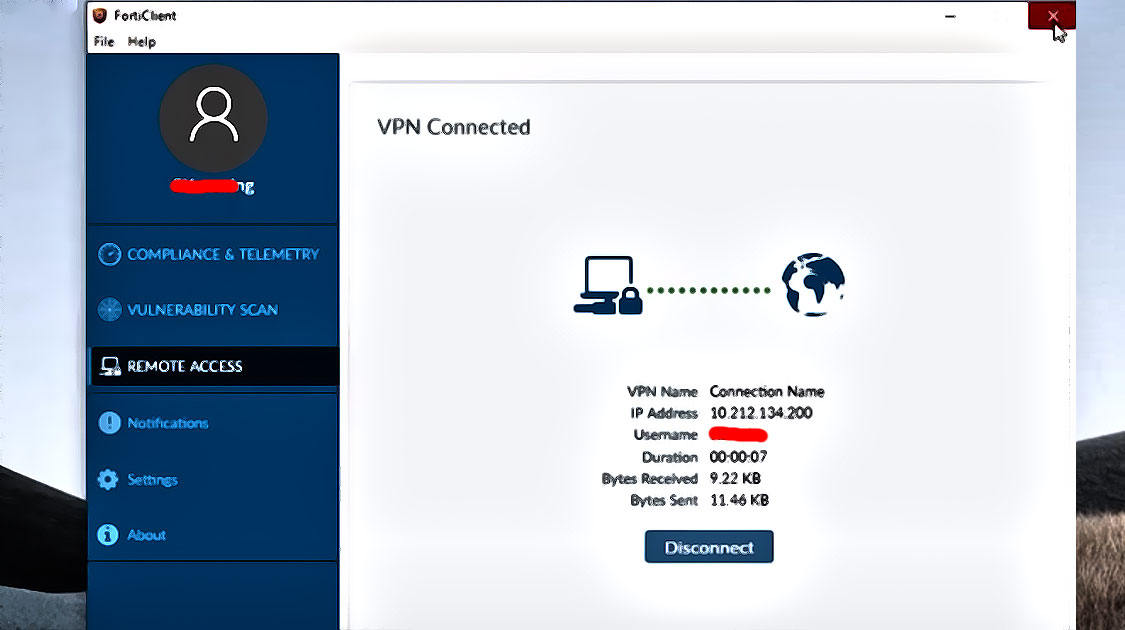
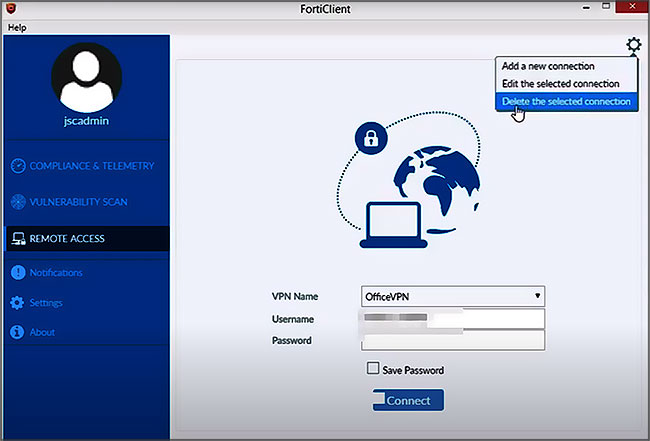
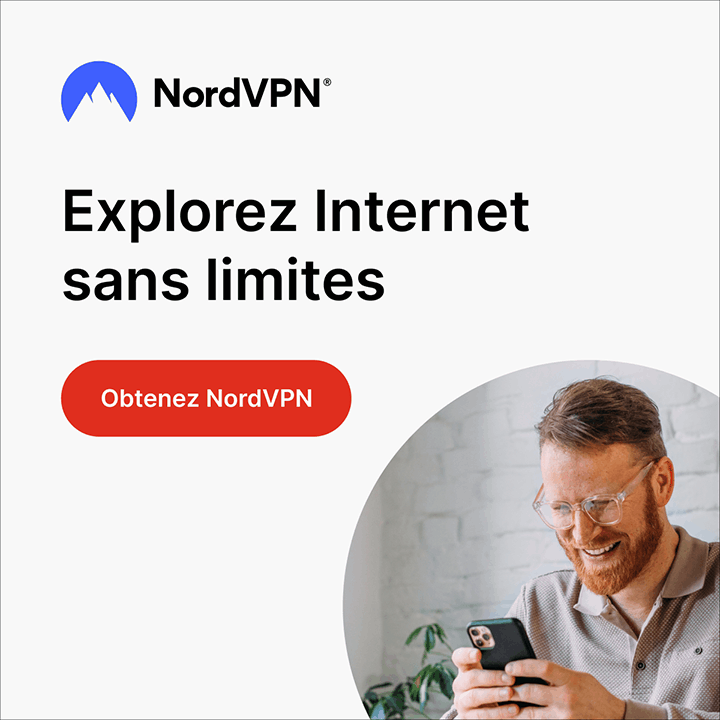

Visitor Rating: 5 Stars