YouTube est conçu uniquement pour permettre aux utilisateurs de regarder et de visionner des vidéos sur internet. Mais Youtube est tellement bien que de nombreux utilisateurs souhaitent télécharger et enregistrer leurs vidéos YouTube préférées sur leur ordinateur pour pouvoir les regarder sans être connectés à internet.
YouTube ne vous permet pas de télécharger des vidéos directement depuis son site. Vous devez utiliser un service de téléchargement sur un autre site internet pour télécharger une vidéo YouTube. Vous trouverez ci-dessous plusieurs options pour télécharger et regarder gratuitement des vidéos YouTube sur votre ordinateur.
→ A noter
Cet article fournit des instructions pour télécharger et enregistrer une vidéo youtube sur votre ordinateur. Mais nous fournirons également quelques précisions pour enregistrer une vidéo en tant qu’audio dans un fichier MP3.
→ Astuce
Le téléchargement d’une vidéo YouTube est légal si vous l’utilisez conformément à sa licence. De nombreuses vidéos YouTube utilisent la licence standard YouTube, et d’autres sont sous licence Creative Commons. Vous pouvez vérifier le type de licence de la vidéo sur sa page YouTube en cliquant sur « Afficher plus » puis sur le nom de la licence.
Si vous utilisez ces méthodes pour télécharger des vidéos protégées par le droit d’auteur, vous vous exposez à des risques de poursuite à moins d’utiliser un VPN pour masquer votre véritable adresse IP.
→ Si vous souhaitez vous rendre anonyme sur internet, nous vous conseillons ce vpn très avancé dans la protection de votre anonymat.
Utiliser un site internet pour enregistrer une vidéo YouTube sur votre ordinateur
Aujourd’hui, de nombreux sites internet vous permettent d’entrer l’URL de la vidéo que vous voulez enregistrer sur votre ordinateur et d’obtenir un lien pour télécharger le fichier vidéo. Vous trouverez ci-dessous les étapes à suivre pour télécharger une vidéo YouTube sur l’un de ces sites, Freemake.com.
Attention cependant : La fonctionnalité de téléchargement d’une vidéo YouTube sur le site Freemake.com ne fonctionne pas correctement dans le navigateur Internet Explorer. Si vous utilisez toujours Internet Explorer, vous devrez télécharger un autre navigateur, tel que Firefox ou Chrome.
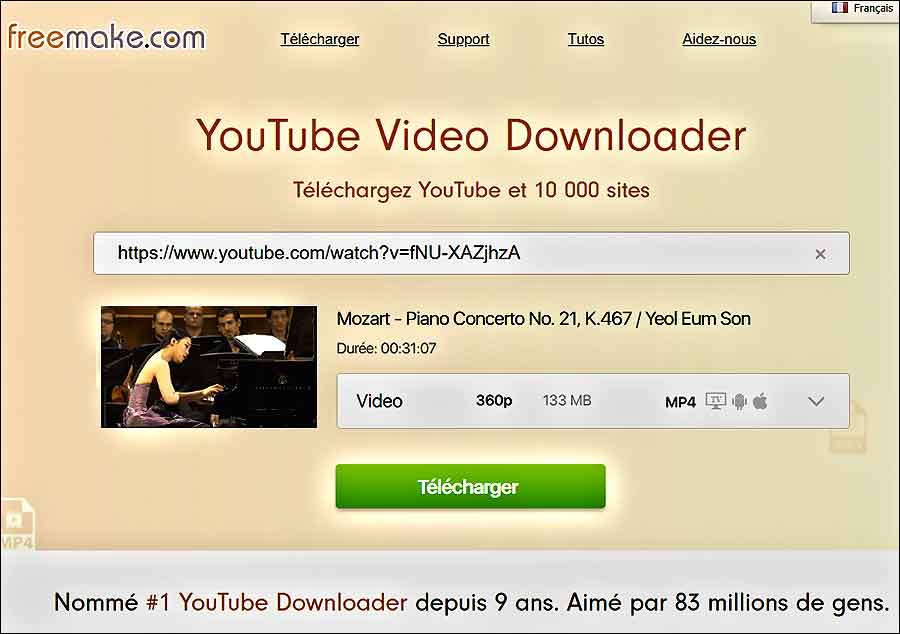
1/ Tout d’abord, allez à la page YouTube contenant la vidéo que vous voulez télécharger. Lorsque vous avez trouvé la page, appuyez sur Ctrl+L sur votre clavier pour mettre en surbrillance l’url de la barre d’adresse. Appuyez ensuite sur Ctrl+C pour copier l’adresse internet de la vidéo. Si vous êtes sur un ordinateur Apple, remplacez Ctrl par la touche Commande (⌘).
2/ Rendez-vous ensuite sur le site https://www.freemake.com/fr/free_video_downloader. La page affiche une zone de texte dans laquelle vous pouvez entrer l’URL d’une vidéo YouTube. Cliquez à l’intérieur de la zone de texte pour y placer votre curseur texte, puis collez l’adresse que vous avez copiée à l’étape 1 en appuyant sur Ctrl+V (ou ⌘+V sur Mac).
3/ Une vignette de prévisualisation de votre vidéo s’affiche rapidement avec les différentes résolutions dans laquelle la vidéo est disponible.
4/ Appuyez sur Télécharger, la vidéo s’ouvre alors dans une nouvelle fenêtre.
5/ Cliquez droit sur la vidéo et dans le champ qui apparaît, choisissez « Enregistrer la vidéo sous« . Là, vous n’avez plus qu’à choisir votre dossier de destination. Votre vidéo s’y enregistrera automatiquement!
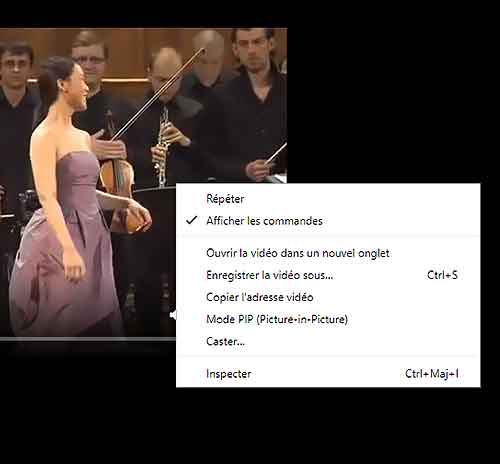
Le nom de fichier par défaut est « videoplayback.mp4 » avec une extension de fichier mp4 ou webm, selon la meilleure qualité vidéo disponible pour cette URL.
Utiliser une extension pour navigateur chrome
IDM Integration Module est une extension pour navigateur Google Chrome, à l’origine pour accélerer tous les téléchargements que vous faîtes depuis votre navigateur.
Elle permet aussi de télécharger toutes les vidéos ou fichiers qui se trouvent sur l’écran de votre navigateur, simplement et gratuitement. Lorsque vous l’activez, un champ apparaîtra au-dessus de vos vidéos Youtube. Vous n’aurez qu’à choisir un des formats disponibles et cliquer sur « Télécharger » pour enregistrer la vidéo sur votre disque dur.
Cette extension est idéale si vous l’utilisez sur un ordinateur. Lorsque vous ne désirez pas télécharger de vidéos, je vous conseille de la désactiver pour éviter d’être ennuyé par ses pop-ups. Pour cela, allez dans le menu de Google Chrome, Choisissez « Plus d’outils » puis « Extensions ». Là vous pourrez la désactiver, puis la réactiver à volonté.
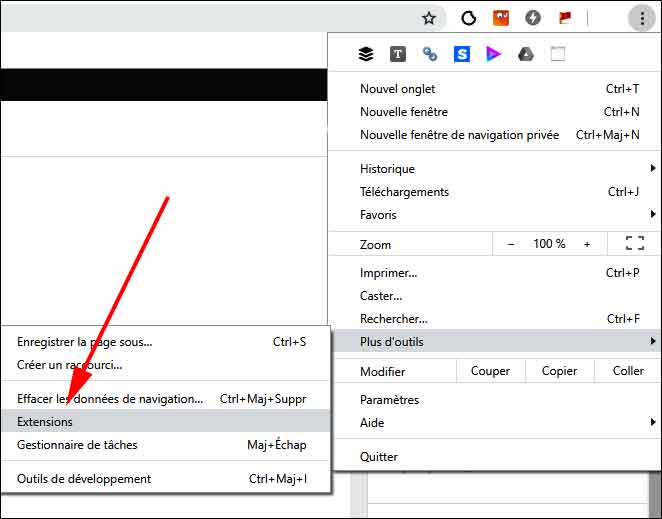
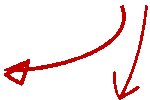
Télécharger une vidéo YouTube en HD avec Youtube-DL
Si vous souhaitez télécharger une vidéo YouTube en HD (haute définition), vos options sont limitées. La plupart des sites Web ne vous permettent pas de télécharger de la vidéo HD gratuitement.
Cependant, le programme gratuit youtube-dl peut télécharger n’importe quel format vidéo YouTube disponible sur votre ordinateur, y compris la version HD. YouTube-dl est un programme en lignes de commande libre et open-source pour Windows, macOS et Linux.
Vous pouvez l’utiliser pour télécharger des vidéos depuis YouTube. Mais en plus des vidéos YouTube, YouTube-dl peut être utilisé pour télécharger des vidéos de plus de 700 sites Web différents, dont par exemple Tumblr.
Youtube-dl peut être téléchargé gratuitement sur https://ytdl-org.github.io/youtube-dl/download.html. Cliquez sur le lien Windows exe pour télécharger le programme.
→ Installation sous Windows
YouTube-dl n’a pas d’installateur comme la plupart des programmes Windows. Il se compose d’un seul fichier exécutable, youtube-dl.exe, que vous pouvez télécharger directement.
Sur la page de téléchargement, cliquez sur le lien pour le paquet redistribuable Microsoft Visual C++ 2010 (x86). Il se peut que vous l’ayez déjà installé ; ces étapes le vérifieront et l’installeront si nécessaire.
En cliquant sur le lien, vous accédez à une page du site Web de Microsoft. Cliquez sur Télécharger pour télécharger vcredist_x86.exe.
Une fois le téléchargement terminé, ouvrez l’Explorateur de fichiers et allez à l’emplacement sur votre ordinateur où vous avez téléchargé vcredist_x86.exe. Double-cliquez sur le fichier pour l’exécuter.
Si vous voyez le message « Une nouvelle version de Microsoft Visual C++ 2010 Redistributable a été détectée sur la machine », cela signifie que vous l’avez déjà installée. Vous pouvez cliquer sur Fermer et passer à l’étape 8.
Dans votre navigateur Web, retournez à la page de téléchargement YouTube-dl et cliquez sur Windows exe. Sur la page de téléchargement YouTube-dl, cliquez sur Windows EXE.
YouTube-dl existe maintenant dans le dossier où vous l’avez téléchargé. Vous pouvez l’exécuter en ouvrant une invite de commande, en passant dans votre répertoire avec la commande cd, et en exécutant youtube-dl. Pour lancer l’invite de commande DOS sous Windows, allez dans le champ d’exécution et de recherche de Windows et tapez CMD.
Exécutez le programme en vous rendant dans l’invite de commande dans le répertoire contenant le fichier youtube-dl.exe téléchargé. Puis lancez la commande ‘youtube-dl‘.
Lorsque vous exécutez youtube-dl, rien ne se passe à moins que vous ne lui fournissiez l’URL d’une vidéo à télécharger.
Le fichier exécutable youtube-dl.exe s’exécute directement depuis votre invite de commande. Par exemple, pour télécharger la meilleure qualité d’une vidéo YouTube, tapez dans votre invite de commande DOS « youtube-dl.exe URL », où URL est à remplacer par l’URL de la vidéo sur YouTube.
Regardez cette impression d’écran :
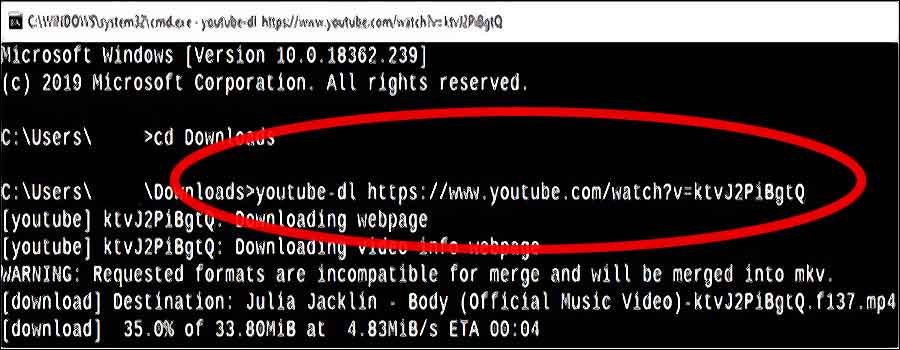
En utilisant Youtube-dl, vous pouvez télécharger gratuitement la version HD d’une vidéo Youtube.
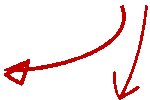
→ Pour apprendre à utiliser les lignes de commandes DOS, je vous renvoie à cet excellent article du site Kommunauty.
→ Youtube-dl télécharge aussi les versions audios des vidéos Youtube
Pour télécharger l’audio de la plupart des vidéos YouTube, vous pouvez utiliser l’option -f 140. Par exemple :
youtube-dl -f 140 https://www.youtube.com/watch?v=dQw4w9WgXcQ https://www.youtube.com/watch?v=dQw4w9WgXcQ
Avec cette ligne de commande, YouTube-dl va extraire la version audio M4A du fichier vidéo, et l’enregistrer en tant que fichier audio avec l’extension M4A. Vous pouvez ensuite ouvrir un lecteur multimédia tel que VLC, ou un éditeur audio tel qu’Audacity.
Pour sauvegarder correctement certains fichiers audio, vous devrez peut-être d’abord installer le codec ffmpeg. Pour Windows, visitez https://www.ffmpeg.org pour télécharger ffmpeg.
Comment puis-je enregistrer du son à partir de vidéos YouTube ?
→ Utilisation d’un service en ligne
L’une des méthodes les plus simples pour enregistrer l’audio d’une vidéo YouTube dans un fichier MP3 est d’utiliser un service en ligne qui effectue toute la conversion pour vous. Vous pouvez Freemake que nous avons présenté ci-dessus, mais aussi Ytmp3 qui le fait également très bien.
Collez l’URL de la vidéo YouTube dans le champ de texte en haut du site. Sous le champ de texte, assurez-vous que le format .mp3 est sélectionné dans la liste déroulante.
Cliquez sur le bouton orange Démarrer sous le champ de texte et la liste déroulante. Lorsque l’indicateur de progression atteint 100%, vous verrez une page avec un bouton Télécharger. Cliquez sur le bouton Télécharger pour télécharger le fichier audio MP3.
→ Utilisation d’un logiciel
Si votre ordinateur est équipé d’une carte son séparée de la carte mère, vous pourrez utiliser le logiciel gratuit Audacity.
Si vous voulez faire l’enregistrement vous-même ou si vous n’avez besoin que d’un segment du son de la vidéo, nous vous suggérons d’utiliser ce freeware pour enregistrer et sauvegarder l’audio.
Pour enregistrer le fichier obtenu au format MP3, vous devrez télécharger LAME for Audacity sur le site de téléchargement LAME. LAME est disponible pour Windows et MacOS X.
Une fois téléchargé, installez LAME sur l’ordinateur. Lorsque vous avez terminé votre enregistrement, cliquez sur Fichier et choisissez Exporter. Sélectionnez Fichiers MP3 dans la liste déroulante Enregistrer sous type. Entrez un nom de fichier et cliquez sur Enregistrer.
Après avoir sélectionné le type de fichier MP3, vous pouvez être invité à indiquer l’emplacement du fichier LAME. Pointez sur le fichier lame_enc.dll, situé à C:\Program Files\Lame for Audacity si vous avez utilisé l’emplacement d’installation par défaut.
Télécharger une vidéo YouTube sur un smartphone et une tablette Android
Malheureusement, nous n’avons pas pu trouver de bonnes solutions sur la boutique Google Play qui vous permettent de télécharger des vidéos YouTube.
Par conséquent, nous vous recommandons d’obtenir TubeMate à partir d’un site de téléchargement tiers.
Vous trouverez ci-dessous les étapes d’installation de TubeMate, une application gratuite (avec une publicité limitée) pour les téléphones Android.
https://www.youtube.com/watch?v=13pFWi3vR7I
- Sur votre téléphone, visitez http://www.tubemate.net et appuyez sur l’un des sites de téléchargement vérifiés.
- Cliquez sur le bouton Installer l’application.
- Cliquez sur OK pour l’avertissement concernant le fichier.apk pouvant endommager votre téléphone.
- Cliquez sur Ouvrir une fois téléchargé.
- Si vous n’avez jamais installé une application extérieure à la boutique Google Play, vous obtiendrez un message « Installation bloquée ». Cliquez sur Paramètres et cochez la case Sources inconnues, puis cliquez sur OK.
- Cliquez sur Installer.
- Une fois le téléchargement de l’application terminé, ouvrez l’application et si vous acceptez les conditions d’utilisation, cliquez sur Accepter.
- Trouvez la vidéo YouTube que vous voulez télécharger, copiez l’URL de la vidéo et collez l’URL dans TubeMate pour ouvrir la vidéo.
- Cliquez sur le bouton Red Download à droite de la vidéo.
- Sélectionnez la qualité de la vidéo que vous souhaitez télécharger.
- Une fois la vidéo téléchargée, vous pouvez accéder au fichier vidéo dans l’application Fichiers ou Mes fichiers sur votre téléphone Android.
- Pour économiser de l’espace sur votre appareil, vous pouvez également déplacer le fichier vidéo ou audio sur votre carte SD.
Télécharger une vidéo YouTube sur un Apple iPad et un iPhone
Télécharger une vidéo YouTube sur un iPad ou un iPhone est un processus assez simple. Cependant, il faut quelques étapes de plus que le téléchargement d’une vidéo sur un ordinateur de bureau. Pour télécharger une vidéo YouTube sur votre iPad ou iPhone, suivez les étapes ci-dessous.
- Dans l’App Store, recherchez l’application Documents by Readdle, puis téléchargez et installez l’application sur votre iPad ou iPhone.
- Une fois l’installation de l’application Documents by Readdle terminée, ouvrez l’application (l’icône de l’application sera intitulée « Documents »).
- Dans le coin inférieur droit de la fenêtre de l’application, cliquez sur l’icône du navigateur Safari (qui ressemble à une boussole).
- Dans la barre d’adresse, tapez en.savefrom.net et appuyez sur le bouton Go en bas à droite du clavier à l’écran.
- Appuyez sur le bouton Home sur l’iPad ou l’iPhone.
- Ouvrez le navigateur Safari, et allez sur le site youtube.com ou sur l’application YouTube.
- Trouvez la vidéo que vous voulez télécharger, et sur la page vidéo, cliquez sur l’icône Partager (une flèche pointant vers la droite).
- Après l’ouverture de la fenêtre Partager la vidéo, appuyez et maintenez votre doigt sur l’URL de la vidéo YouTube jusqu’à ce qu’une liste d’options s’affiche. Sélectionnez l’option Copier pour copier l’URL de la vidéo.
- Appuyez à nouveau sur le bouton Accueil et ouvrez l’application Documents une fois de plus.
- Tapez sur la zone de texte Entrer l’URL. Une fois que le clavier à l’écran apparaît, collez l’URL de la vidéo YouTube dans la zone de texte. Cette action devrait afficher la vidéo YouTube.
- Un bouton vert de téléchargement s’affiche sous la vidéo. Tapez sur la liste déroulante située à côté pour sélectionner la qualité vidéo MP4 à laquelle vous souhaitez télécharger la vidéo. Sur l’écran Enregistrer le fichier qui s’ouvre, entrez un nom pour le fichier vidéo à télécharger, puis appuyez sur le bouton Terminé.
- La vidéo sera téléchargée sur l’iPad ou l’iPhone, dans l’application Documents. Appuyez sur l’icône Téléchargements en bas à droite de l’écran (une flèche pointant vers le bas avec une ligne en dessous) pour voir la progression du téléchargement de la vidéo.
- Une fois le téléchargement de la vidéo terminé, appuyez sur le nom du fichier vidéo pour ouvrir l’écran Documents. Appuyez sur l’icône du dossier Téléchargements pour afficher le fichier vidéo téléchargé.
- Appuyez sur l’icône ellipses en bas à droite du fichier vidéo et sélectionnez l’option Copier. Sur l’écran Copier dans, appuyez sur l’option Documents puis sur l’option « Camera Roll« .
- Copiez votre vidéo dans le dossier « Camera Roll ».

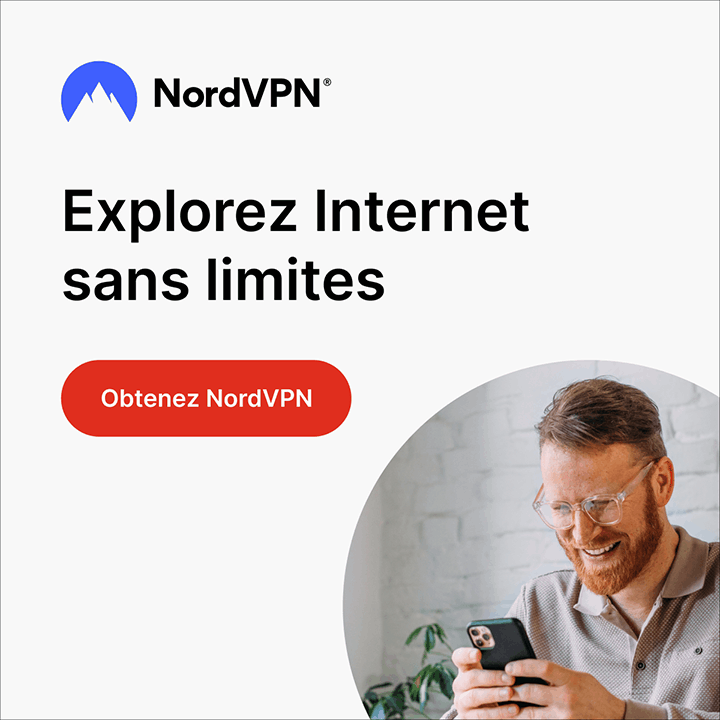


Visitor Rating: 4 Stars
Visitor Rating: 4.5 Stars
Visitor Rating: 5 Stars