Vous cherchez un guide pas à pas pour configurer Jackett avec Sonarr sur un ordinateur Windows ?
Si oui, alors ce guide est parfait pour vous.
- Ce guide s’adresse à toute personne utilisant Windows 10
- Windows Server 2016
- ou Server 2019
Avant de commencer, vous aurez besoin de :
- D’avoir Sonarr et Utorrent déjà installés.
- Un compte sur un tracker torrent pris en charge par Jackett (voir la liste ici)
En supposant que vous avez ces comptes déjà créés, vous pouvez avoir Jackett entièrement configuré dans Sonarr en 15 minutes environ. Note : Si vous cherchez un NAS assez bon marché mais puissant, je recommande le Synology 4-Bay.
Qu’est-ce que Jackett ?
Jackett est un service d’indexation BitTorrent qui peut être configuré pour fonctionner avec Sonarr ou Radarr.
Il vous permet d’ajouter tous vos sites d’indexation de torrents préférés en un seul endroit (Jackett), sans avoir à visiter chaque site individuellement chaque fois que vous recherchez une émission ou un film.
➽ Pourquoi avez-vous besoin de Jackett ?
Imaginons que vous souhaitiez télécharger un épisode de Game of Thrones. Normalement, vous devriez visiter plusieurs sites de suivi différents jusqu’à ce que vous trouviez le bon épisode.
Comme vous l’avez sûrement remarqué, certains sites sont plus fiables que d’autres lorsqu’il s’agit de trouver les nouvelles versions. Vous devrez donc souvent consulter plusieurs sites de torrents pour trouver ce dont vous avez besoin.
C’est pénible de devoir effectuer une recherche manuelle sur chaque site chaque fois que vous voulez télécharger quelque chose !
➽ Avec Jackett, vous pouvez simplement ajouter les informations API de chaque tracker dans les paramètres de Jackett
La prochaine fois que vous voudrez télécharger quelque chose, vous pourrez effectuer une recherche dans Sonarr. Toutes les API que vous avez ajoutées à Jackett rechercheront automatiquement la série ou le film que vous avez cherché.
Plutôt cool, non ? Plus besoin de vérifier manuellement chaque site de suivi chaque fois que vous voulez télécharger quelque chose ! (Si vous avez l’habitude de télécharger automatiquement des épisodes de séries télévisées avec Usenet, c’est très similaire, sauf avec les torrents).
J’utilise une combinaison de sites de suivi de torrents et de usenet
Si jamais je ne trouve pas ce que je cherche à un seul endroit, c’est bien d’avoir une alternative.
Tutoriel étape par étape
Étape 1 : Configuration de l’interface utilisateur Web Utorrent
Avant d’installer Jackett, vous devez d’abord rendre utorrent accessible dans votre navigateur Web local. Pour ce faire :
- Ouvrez Utorrent > Préférences > Avancé > Interface Web.
- Cochez la case » Activer l’interface Web « .
- Cochez la case du port d’écoute alternatif. Définissez-le sur 7070.
Utorrent devrait maintenant s’afficher dans un navigateur utilisant cette adresse IP : http://localhost:7070/gui.
Étape 2 : télécharger et installer Jackett
Installez Jackett sur Windows 10 ou Server 2016/2019 à partir d’ici : https://github.com/Jackett/Jackett/releases/.
Sélectionnez la version Jackett Installer.Windows.exe.

Remarque : si un message Windows Protected your PC s’affiche, cliquez sur Plus d’infos, puis sur Exécuter quand même.
Installez-le en tant que service Windows et créez un raccourci sur le bureau.
Une fois l’installation de Jackett terminée, lancez Jackett.
Étape 3 : Ouvrir Jackett depuis un navigateur Web
- Si Jackett ne s’ouvre pas automatiquement, entrez cette URL dans n’importe quel navigateur Web : http://127.0.0.1:9117
- S’il ne lance rien, recherchez Services.msc sur votre ordinateur > Faites défiler jusqu’au service Jackett et vérifiez que le service est en cours d’exécution.
- Si ce n’est pas le cas, faites un clic droit pour le démarrer.
Étape 4 : ajouter un indexeur à Jackett
NordVPN
NordVPN est un des fournisseurs de VPN majeurs. Il offre un accès illimité à des milliers de serveurs dans le monde entier, ainsi qu'un doublement du chiffrement pour les communications et le surf les plus sensibles.
Fonctionnalités avancées :
- Une adresse IP dédiée
- Des serveurs spécialisés pour le peer-to-peer
- Des serveurs qui transitent via TOR (pas besoin d'installer le navigateur)
Cela vous permettra de dépasser les restrictions des FAI ainsi que les problèmes d’adresses IP interdites. NordVPN intègre également des outils de blocage des logiciels malveillants et des publicités.
Cliquez sur Add Indexer. Il y a plus de 430 trackers différents que vous pouvez ajouter.
Vous devrez vous enregistrer pour au moins un compte de cette liste avant de continuer.
Recherchez IP Torrents > Configurer.
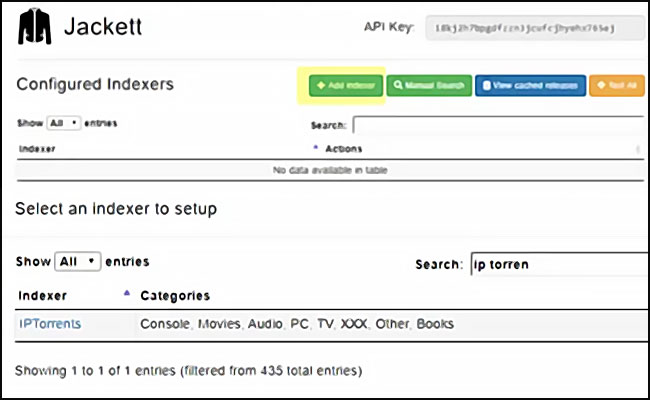
Étape 5 : Ajouter les informations d’identification
Une fenêtre va s’ouvrir.
- Choisissez la première URL
- Saisissez votre nom d’utilisateur
- Le mot de passe du tracker torrent
- Cliquez ensuite sur OK.
Étape 6 : Ajouter Jackett à Sonarr ou Radarr
Maintenant que Jackett est configuré pour rechercher des émissions de télévision ou des films dans le tracker torrents, il est temps d’ajouter Jackett à Sonarr.
Sonarr utilisera Jackett pour trouver des émissions à partir de tous les indexeurs que vous avez configurés dans Jackett.
Sonarr et Radarr ont des paramètres presque identiques, donc je vais simplement parler de Sonarr pour le reste de ce guide.
- Ouvrez Sonarr > Paramètres > Indexeur > Ajouter > Torznab > Personnalisé
- Faites les changements suivants dans les paramètres
- Nom : Jackett (tous les indexeurs)
- Activer la synchronisation RSS : Oui
- Activer la recherche : Oui
- URL : http://127.0.0.1:9117/api/v2.0/indexers/all/results/torznab
- Clé API : <copy/paste from Jackett>
- Catégories : 5000,5030,5040
- Seeders minimum : 5
Étape 7 : Test de la connexion
Si tout est correctement configuré jusqu’à présent, vous pouvez tester la connexion.
- Cliquez sur Tester la connexion
- Puis sur Enregistrer
Étape 8 : Ajouter le téléchargeur à Sonarr
- Ouvrez à nouveau Sonarr
- Allez dans l’option Client de téléchargement
- Cliquez sur Ajouter Utorrent
- Nom : Utorrent
- Hôte : localhost
- Nom d’utilisateur/mot de passe : il s’agit des informations d’identification que vous avez saisies dans Utorrent.
- Catégorie : Si vous utilisez Sonarr, définissez cette option sur TV Shows. Si vous utilisez Radarr, réglez-le sur Films.
Voir aussi ➽ Comment télécharger des fichiers torrent directement sans installer de logiciel
Conclusion
C’est terminé ! Vous avez maintenant configuré Sonarr pour télécharger automatiquement des émissions de télévision à partir de n’importe quel site de torrent utilisant Jackett.
En supposant que vous disposez déjà d’informations de connexion à partir d’un site de torrent et que vous avez déjà installé Utorrent/Sonarr, Jackett peut être configuré du début à la fin en 15 minutes environ.
Si vous cherchez un moyen de simplifier le téléchargement de programmes télévisés, Jackett est certainement la solution. J’utilise Jackett depuis un an et demi, il m’a fait gagner beaucoup de temps et il fonctionne parfaitement.
Bonne automatisation !
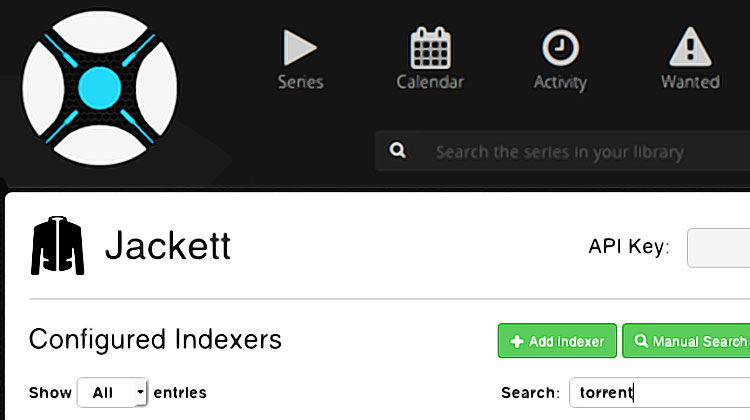


Visitor Rating: 5 Stars