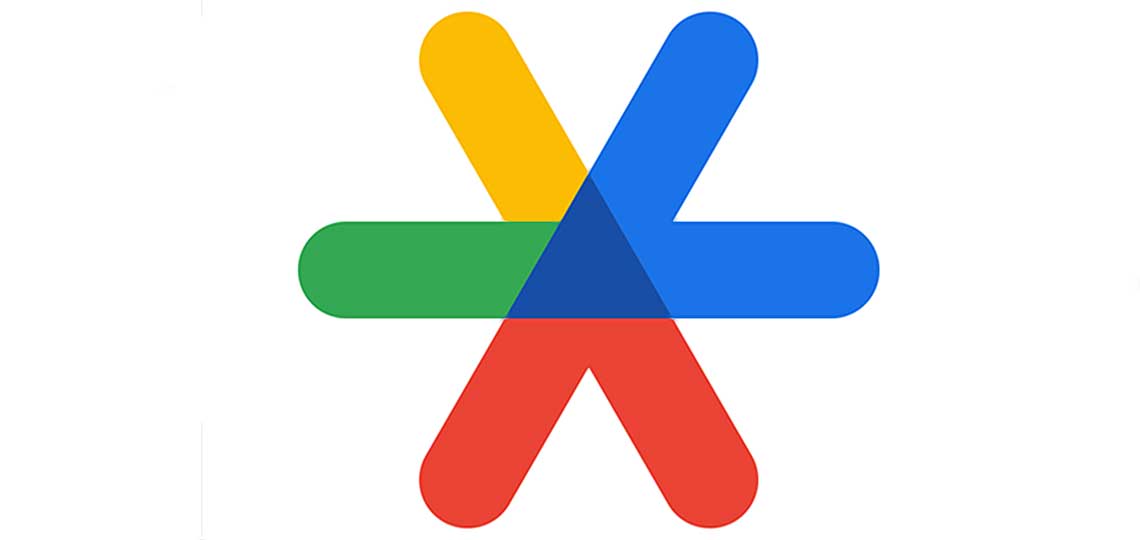Aujourd’hui, je vais vous expliquer comment configurer Google Authenticator sur vos appareils mobiles pour l’authentification à deux facteurs.
Ce que je vais vous montrer aujourd’hui, je vais le faire sur mon iPad, mais cela peut être fait sur n’importe quelle tablette ou téléphone, que ce soit votre iPad, votre iPhone, ou même un appareil Android, cela va se présenter exactement de la même manière, donc ne vous inquiétez pas si vous ne le faites pas exactement sur le même appareil que moi.
La première chose à faire est d’aller dans mon App Store et de chercher un authentificateur. Vous allez découvrir qu’il existe un certain nombre d’authentificateurs parmi lesquels choisir.
- Microsoft a un authentificateur,
- LastPass est juste une application d’authentificateur,
- mais je recommande l’authentificateur de Google parce que c’est la norme pour toute application d’authentificateur.
Une fois que vous l’avez téléchargée, cliquez sur Ouvrir, et vous verrez que c’est une application très simple. Elle n’est pas très compliquée.
Si je clique sur Begin Setup, vous verrez qu’on me demande de scanner un code-barres ou d’entrer manuellement un code. C’est là que nous devons entrer dans l’un de nos comptes.
Si je vais dans mon compte, je vais aller dans Paramètres et confidentialité, cliquer sur Paramètres, puis chercher Sécurité et connexion. Une fois arrivé à ce point, faites défiler la page jusqu’à l’Authentification à deux facteurs et cliquez sur Modifier. Vous pouvez configurer l’authentification à deux facteurs de plusieurs façons.
Vous pouvez utiliser les SMS
C’est quelque chose que je ne recommande pas. Personnellement, je me suis déjà fait pirater mon numéro de téléphone, quelqu’un pouvait recevoir mes SMS et en a profité pour pirater un de mes réseaux sociaux.
Je vous recommande plutôt d’utiliser une application d’authentification comme Google Authenticator, ou si vous voulez utiliser une clé comme YubiKey ou la Clé de Sécurité Titan, ce sont aussi de très bonnes options.
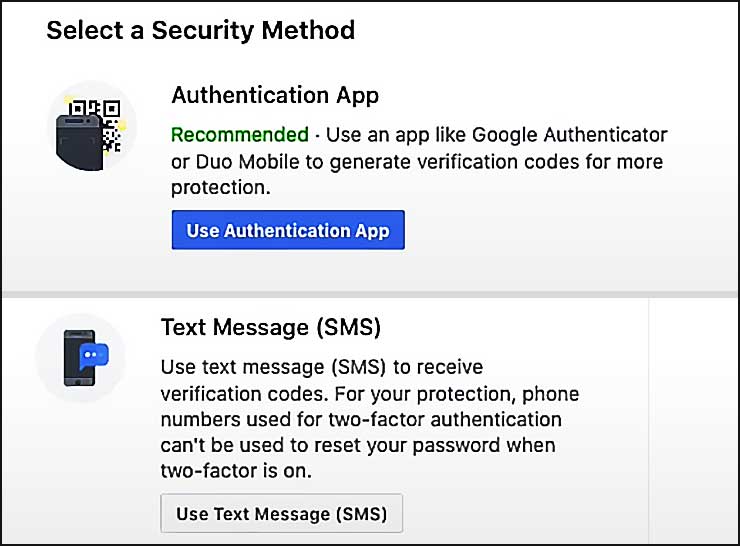
Si je veux configurer l’application d’authentification, je peux cliquer sur Utiliser l’application d’authentification et cela va donner ce qu’on appelle un code QR. Je ne sais pas comment vous décrivez un code QR, mais vous cliquez sur Scan Barcode avec un iPad et je vais scanner ce code-barres.
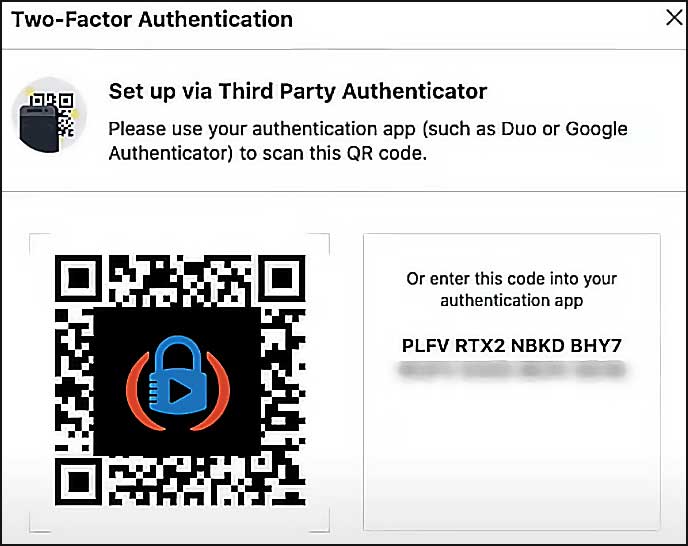
NordVPN
NordVPN est un des fournisseurs de VPN majeurs. Il offre un accès illimité à des milliers de serveurs dans le monde entier, ainsi qu'un doublement du chiffrement pour les communications et le surf les plus sensibles.
Fonctionnalités avancées :
- Une adresse IP dédiée
- Des serveurs spécialisés pour le peer-to-peer
- Des serveurs qui transitent via TOR (pas besoin d'installer le navigateur)
Ce service vous permet de contourner les restrictions des FAI et les blocages d'adresses IP. NordVPN intègre aussi des outils de blocage des publicités et des logiciels malveillants.
Ce que vous allez voir ici sur mon iPad, c’est un numéro à six chiffres. Ce numéro à six chiffres est actualisé toutes les 20 secondes, ce qui signifie que je peux vous montrer ce numéro sans que cela ne pose vraiment de risque de sécurité pour moi parce qu’il va changer régulièrement, et qu’il ne sera plus bon lorsque vous voudrez utiliser celui-là.
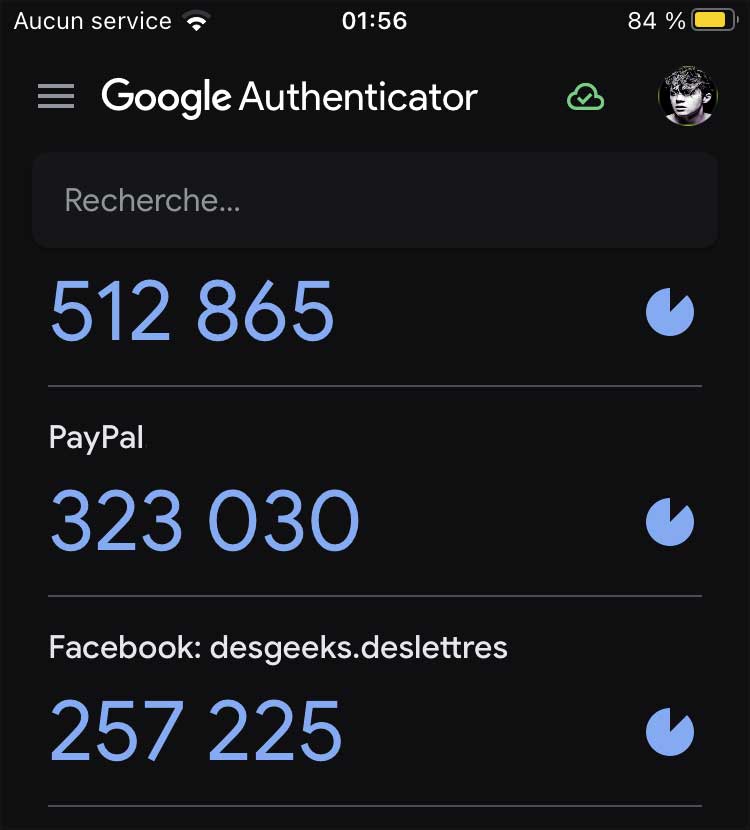
Le principe de l’authentification à deux facteurs
Imaginons que je veuille me connecter à Facebook. Lorsque je me connecte à Facebook après m’être déconnecté et que j’entre mon mot de passe et mon nom d’utilisateur, on me demandera également ce deuxième niveau d’authentification, cette authentification à deux facteurs.
Pour moi, cela va venir de mon application Google Authenticator. Je vais ouvrir l’application Authenticator, et c’est l’une des raisons pour lesquelles je préfère l’avoir sur mon téléphone plutôt que sur mon iPad, parce que j’ai toujours mon téléphone avec moi. Je n’ai pas toujours mon iPad à côté de moi.
[su_shadow style= »bottom »]Donc si vous vous demandez où vous devriez télécharger et installer l’application Google Authenticator, je vous recommande de le faire sur votre téléphone et non sur votre iPad ou sur un appareil qui n’est pas toujours avec vous.
Quand on me demande ce code, je vais ouvrir l’authentificateur et comme vous le voyez ici, il est écrit 257 225.
Je vais entrer ce code et cliquer sur Entrée. Maintenant, Facebook va me laisser entrer. J’ai prouvé que je suis bien celui que je prétends être, et j’ai maintenant accès à mon compte Facebook. C’est aussi simple que cela.
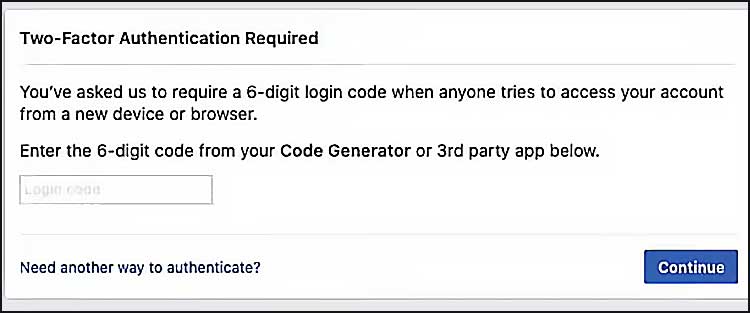
L’avantage de l’application Google Authenticator, ou de toute autre application d’authentification, c’est que vous pouvez avoir plusieurs identifiants différents. Sur mon téléphone, l’application Google Authenticator propose huit codes différents qui s’affichent en même temps. Il me suffit de faire défiler les codes, de trouver le bon et de le saisir lorsqu’on me le demande.
- Cela signifie que vous pouvez l’utiliser pour Facebook,
- pour X,
- pour vos comptes bancaires, etc.
Tout ce qui permet une authentification à deux facteurs à l’aide d’une application d’authentification doit être utilisé.
Étapes pour configurer Google Authenticator
| Étapes pour configurer Google Authenticator | Description |
|---|---|
| Étape 1 : Téléchargez et installez Google Authenticator | Téléchargez gratuitement l’application Google Authenticator sur l’App Store d’iOS ou le Google Play Store pour Android. Installez-la sur votre smartphone pour avoir facilement accès à vos codes d’authentification. |
| Étape 2 : Accédez aux paramètres d’authentification à deux facteurs (2FA) | Dans les paramètres de vos comptes en ligne, recherchez l’option d’activation de l’authentification à deux facteurs (2FA). Vous pourrez ensuite ajouter une application d’authentification. |
| Étape 3 : Scannez le code QR ou entrez la clé de configuration | Lors de la configuration, vous verrez un code QR et une clé de sécurité à 32 chiffres. Scannez le code QR avec l’application Google Authenticator ou entrez manuellement la clé pour lier votre compte. |
| Étape 4 : Vérifiez votre code d’authentification à deux facteurs (2FA) | Après avoir scanné le code ou entré la clé, un code à six chiffres s’affichera dans l’application Google Authenticator. Vous devrez le saisir pour vérifier votre configuration d’authentification à deux facteurs. |
| Étape 5 : Utilisez Google Authenticator pour vous connecter | Avec l’authentification à deux facteurs configurée, vous pouvez désormais utiliser les codes générés par Google Authenticator pour vous connecter à vos comptes en ligne. Entrez le code à six chiffres chaque fois que vous vous connectez, que vous utilisez un nouvel appareil ou après une période définie. |