Google Chrome est le navigateur internet le plus populaire au monde. Il offre une interface facile à utiliser, propre, et sécurisante pour l’utilisateur. Depuis des années, Google s’efforce d’éviter les sites non chiffrés.
Aujourd’hui, obtenir un certificat SSL est beaucoup plus facile et économique qu’avant. Cependant, les utilisateurs sont régulièrement confrontés à des erreurs critiques de certificat SSL lorsqu’ils essaient d’accéder à un site web.
« Ce site ne peut pas fournir une connexion sécurisée » est un message d’erreur douloureux qui empêche l’utilisateur de consulter un site web.
Parfois, l’utilisateur peut également voir ERR_SSL_PROTOCOL_ERROR affiché en-dessous.
La plupart du temps, ce message disparaît automatiquement lorsque vous actualisez votre site web.
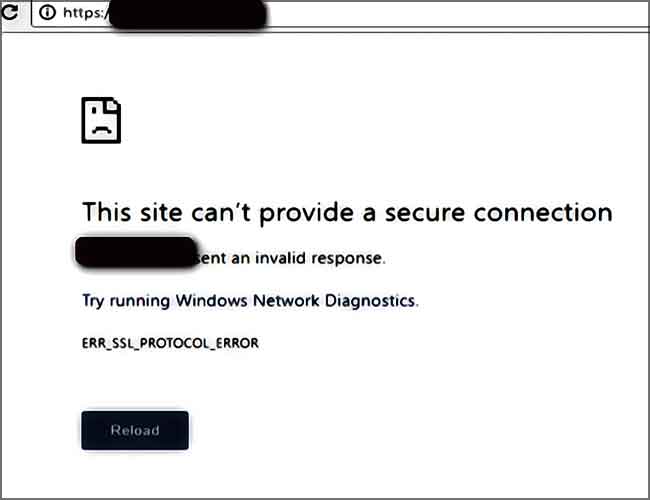
Ce site ne peut pas fournir de connexion sécurisée
Lorsque Chrome affirme que « Ce site ne peut pas fournir une connexion sécurisée »
L’erreur « ERR_SSL_PROTOCOL_ERROR »
Si Google Chrome est votre fenêtre sur le monde internet, vous devez avoir rencontré au moins une fois l’erreur « Ce site ne peut pas fournir de connexion sécurisée« .
Ce message s’appelle ERR_SSL_PROTOCOL_ERROR.
Ce qui est frustrant dans cette erreur (ou plutôt cette famille d’erreurs), c’est qu’il n’y a pas de cause facilement discernable derrière cette erreur.
Les erreurs SSL peuvent apparaître sur les sites les plus populaires comme sur les moins populaires. J’en ai trouvé même si la configuration SSL/TLS du site est à la hauteur.
Des origines diverses
Comme nous venons de le dire, il est presque impossible de déterminer la raison pour laquelle Google dit parfois que « ce site ne peut pas fournir une connexion sécurisée ». Il peut s’agir d’un problème aussi insignifiant qu’une date système incorrecte ou de problèmes de serveur beaucoup plus complexes – cela peut être n’importe quoi.
Laissons de côté la partie diagnostic pendant un moment et concentrons-nous sur le traitement de cette erreur.
→ Désactiver le WebRTC dans Chrome
Les principales causes d’une connexion non sécurisée
Quelles sont les 6 causes de l’erreur « Ce site ne peut pas fournir une connexion sécurisée » ?
[su_panel]- Données informatiques et réglages de l’heure incorrects
- Le nom du certificat SSL ne correspond pas au nom de domaine
- Le certificat SSL est non fiable, obsolète ou non autorisé
- Problème de protection antivirus ou de pare-feu
- Page web contenant certaines données non sécurisées
- Problème du navigateur
Le traitement de cette erreur
Voici un guide de dépannage rapide pour réparer ERR_SSL_PROTOCOL_ERROR sur Google Chrome. Si l’un d’entre eux ne fonctionne pas, essayez le suivant. Tôt ou tard, vous devriez pouvoir vous débarrasser de ce problème.
Corriger l’erreur ERR_SSL_PROTOCOL_ERROR en réglant la date et l’heure
Cela semble trop évident, n’est-ce pas ? Eh bien, la plupart du temps, la solution la plus simple à un problème est la bonne.
Dans notre cas, un mauvais réglage de la date et de l’heure peut vous causer des problèmes. Assurez-vous donc que votre système n’est pas en retard ou en avance.
Pourquoi est-ce un problème ? La validité du certificat est un facteur extrêmement important dans le processus d’authentification, ce qui implique de garder un œil très précis sur l’heure à laquelle le certificat a été signé et sur la date d’expiration.
Si l’heure et la date de votre système posent problème, cela peut entraîner toutes sortes de problèmes lors de l’authentification. Ces navigateurs sont conçus de manière à pécher par excès de prudence, c’est pourquoi avoir une heure incorrecte peut provoquer une erreur de connexion SSL.
Corrigez la date et l’heure sous Windows

→ Google Chrome : sécuriser et anonymiser totalement ce navigateur
Corriger ERR_SSL_PROTOCOL_ERROR en effaçant les données de navigation de Chrome
Si vous avez déjà la bonne date et la bonne heure, il est temps de vider le cache et les cookies de Chrome.
Pour ce faire, appuyez sur Ctrl + Shift + Supprimer et effacez vos données de navigation. Même si cela n’a pas corrigé l’erreur « Ce site ne peut pas fournir une connexion sécurisée », nous vous recommandons d’effacer régulièrement vos données de navigation (ici la manipulation à faire pour chaque navigateur).
Chrome : effacer les données de navigation
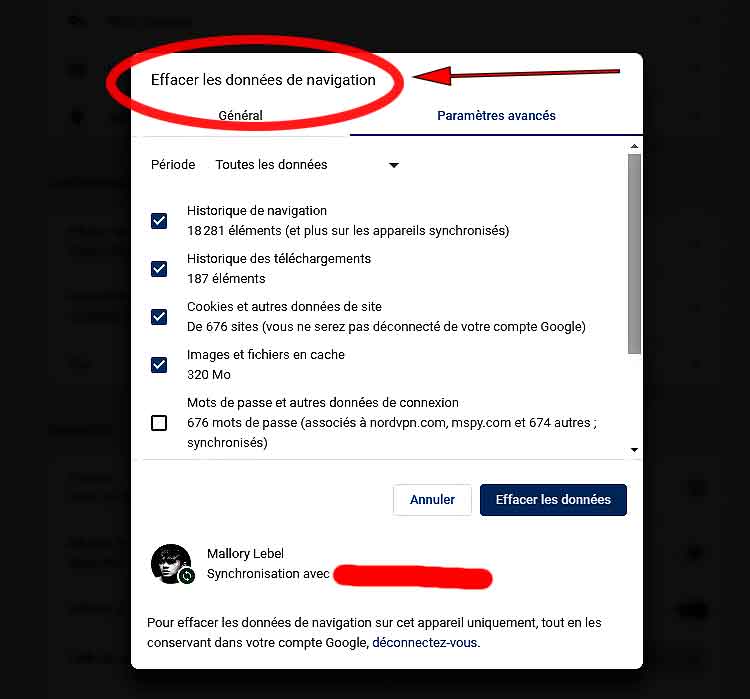
Corrigez ERR_SSL_PROTOCOL_ERROR en effaçant votre état SSL
Si aucune des deux solutions ci-dessus ne fonctionne, essayez d’effacer votre état SSL. Pour ce faire, suivez les étapes ci-dessous :
- Tout d’abord, allez dans Personnaliser Google Chrome, les trois points que vous voyez juste en dessous du bouton X (fermer).
- Cliquez sur Paramètres.
- Faites défiler la page vers le bas et ouvrez les Paramètres avancés.
- Allez à Ouvrir les paramètres du proxy en faisant défiler vers le bas ou en effectuant une recherche dans la barre de recherche.
- Une fenêtre intitulée « Propriétés Internet » s’ouvrira. Si elle ne s’ouvre pas, tapez « internet » dans la barre de recherche et choisissez « modifier les paramètres des fichiers internet temporaires«
- Allez dans la fenêtre de contenu et cliquez sur le bouton « Effacer l’état SSL« .
Modifier les paramètres des fichiers internet temporaires
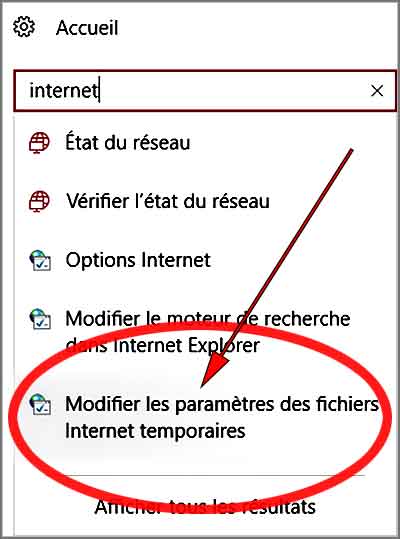
Effacer l’état SSL
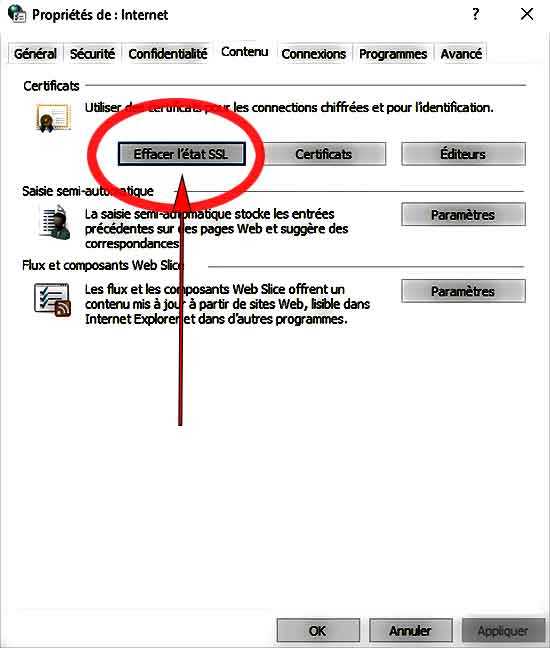
→ Comment configurer un proxy uniquement dans le navigateur Google Chrome ?
Echec de la connexion sécurisée
Corriger l’erreur ERR_SSL_PROTOCOL_ERROR en désactivant le protocole QUIC
QUIC (Quick UDP Internet Connections) fournit une connexion équivalente à TLS/SSL aux serveurs de Google.
Par défaut, le protocole QUIC est activé dans Chrome. Pour le désactiver, copiez chrome://flags/#enable-quic et collez-le dans votre barre d’adresse, puis appuyez sur la touche Entrée. En haut de votre écran, le protocole QUIC expérimental est défini comme étant par défaut. Désactivez-le et relancez Chrome.

Nous ne conseillons pas nécessairement cette technique, mais il a été prouvé que cela fonctionne dans certains cas obscurs, c’est pourquoi nous l’insérons dans notre liste.
Corriger ERR_SSL_PROTOCOL_ERROR en vérifiant les paramètres de votre antivirus
Attention : Cette méthode n’est pas entièrement sûre car elle permet d’utiliser les anciens protocoles SSL/TLS, peu sûrs, que certains sites web utilisent encore.
Vous ne le savez peut-être pas, mais votre logiciel antivirus garde un œil sur les pages web que vous visitez et vous protège contre toute menace qu’elles peuvent représenter ou contenir. Pour ce faire, il vérifie le protocole SSL/TLS utilisé par les sites web. S’il constate que le protocole n’est pas sûr ou qu’il est dépassé, il vous empêche de visiter le site.
Il n’existe pas de méthode particulière pour modifier les paramètres de tous les logiciels antivirus, car leur interface utilisateur et leurs paramètres diffèrent d’un logiciel à l’autre.
Vous devez chercher si le vôtre analyse les protocoles SSL. Si c’est le cas, désactivez-le et voyez ce qui se passe. Si le problème persiste, revenez aux paramètres d’origine.
En général, si un programme antivirus vous alerte au sujet d’une connexion SSL/TLS, c’est parce que le serveur tente de négocier une connexion en utilisant une version dépréciée ou vulnérable de SSL ou TLS, comme SSL 3.0 ou TLS 1.0.
Nous ne vous conseillons pas de modifier votre antivirus ou de réduire les paramètres de votre version TLS pour tenir compte de la mauvaise configuration SSL/TLS d’un site web. Les risques sont bien plus importants que les avantages.
Corriger ERR_SSL_PROTOCOL_ERROR en activant les versions SSL/TLS (dernière méthode)
Là encore, cette méthode n’est pas entièrement sûre car elle permet d’utiliser les anciens protocoles SSL/TLS, peu sûrs, que certains sites web utilisent encore.
Lorsque vous visitez un site web compatible SSL, celui-ci utilise les protocoles SSL/TLS pour communiquer avec le serveur. Parfois, la version SSL/TLS d’un site web peut ne pas être compatible avec votre version de Chrome, car Chrome ne permet pas aux protocoles SSL/TLS obsolètes de fonctionner par défaut.
Vous devez donc modifier les paramètres du protocole SSL/TLS. Voici comment procéder :
- Cliquez sur les trois points que vous voyez dans le coin supérieur droit de Chrome et cliquez sur Paramètres.
- Faîtes défiler vers le bas et allez dans Paramètres avancés.
- Trouvez les paramètres du proxy et ouvrez-les.
- Cliquez sur Avancé
- Faîtes défiler vers le bas jusqu’à la section Sécurité. Assurez-vous maintenant de vérifier toutes les versions SSL et TLS.
- Cliquez sur Appliquer.
- Relancez Chrome.
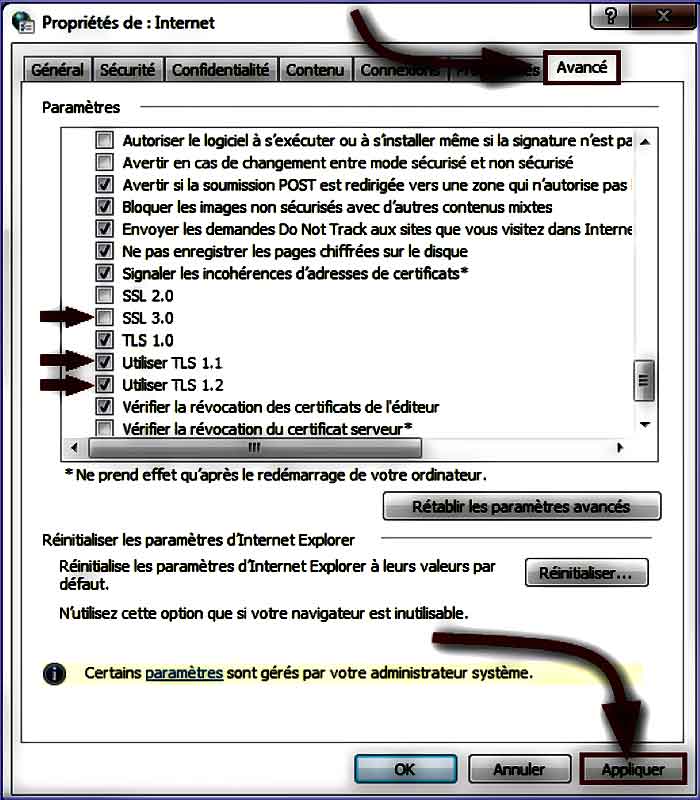
Encore une fois, considérez cette suggestion comme théorique. Les principaux navigateurs désactivent la prise en charge de toutes les versions précédentes de TLS, à l’exception de TLS 1.2 et de TLS 1.3, pour des raisons de sécurité.
N’activez pas la prise en charge des versions TLS et SSL dépassées présentant des vulnérabilités connues. Aucune organisation légitime ne vous demandera de compromettre les paramètres de sécurité de votre navigateur pour interagir avec son site web.
Nous espérons que ce guide vous a aidé à corriger les messages ERR_SSL_PROTOCOL_ERROR ou « Ce site ne peut pas fournir une connexion sécurisée » sur Chrome.
→ Enregistrer ses mots de passe dans son navigateur : bonne ou mauvaise idée ?
Impossible d’établir une connexion sécurisée sur les autres navigateurs que Chrome
Microsoft Edge
Dans Microsoft Edge, le message affiche simplement « Impossible de se connecter en toute sécurité à cette page ».
Souvent, ce message s’affiche quand le site utilise des paramètres de sécurité TLS obsolètes ou peu sûrs. Si cela continue à se produire, essayez de contacter le propriétaire du site.
Mozilla Firefox
Dans Mozilla Firefox, ERR_SSL_PROTOCOL_ERROR déclenche un avertissement concernant l’échec de la connexion sécurisée, comme indiqué ci-dessous.
Avertissement : Risque de sécurité potentiel à venir
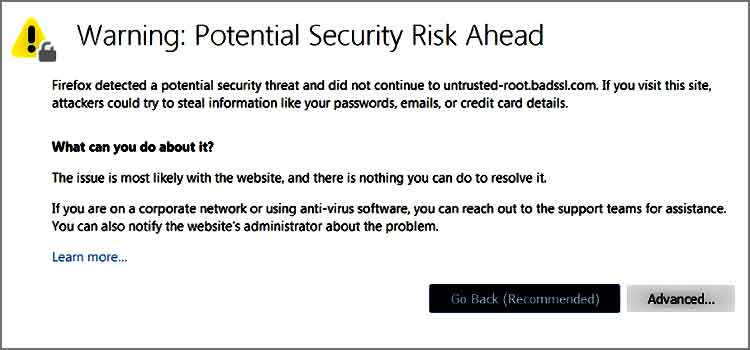
Contrairement à Google Chrome et Microsoft Edge, la page d’erreur de Firefox offre un peu plus d’informations sur les actions possibles si ce type d’erreur se produit.
Connexion sécurisée à l’aide de l’invite de commande DOS
L’invite de commande
L’invite de commande est votre amie lorsqu’il s’agit de problèmes de ce genre, car il vous suffit de suivre les instructions suivantes et de copier les commandes correctes dans votre propre invite de commande. Cela vous fera gagner beaucoup de temps.
Tapez « Invite de commandes » dans votre boîte de recherche, cliquez dessus avec le bouton droit de la souris et sélectionnez Exécuter en tant qu’administrateur.
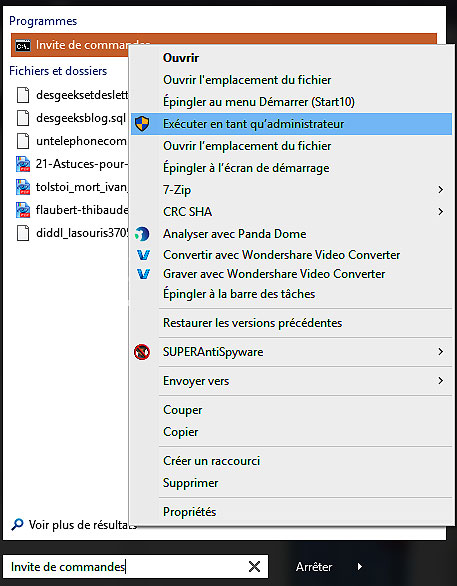
La commande ci-dessous est la première que vous devez essayer et elle devrait résoudre votre problème immédiatement. Assurez-vous de redémarrer votre ordinateur après l’exécution de celle-ci et vérifiez si le problème est résolu.
Les commandes suivantes doivent être tapées une par une et dans le même ordre que celui dans lequel nous les énumérons. Ensuite appuyez sur la touche Entrée. Une fois de plus, redémarrez votre ordinateur à la fin du processus.
ipconfig /release
ipconfig /renew
ipconfig /flushdns
ipconfig /registerdns
Si ces commandes ne parviennent pas à résoudre votre problème, vous devrez peut-être modifier certains des problèmes liés aux adresses DNS. Assurez-vous de faire une capture d’écran des paramètres d’origine afin de pouvoir y revenir si quelque chose ne va pas.
Modifier l’adresse des serveurs DNS
[su_icon_panel icon= »icon: gears » icon_size= »48″]- Tapez « Centre de réseau et de partage » dans votre champ de recherche ou cliquez avec le bouton droit de la souris sur l’icône du réseau dans la barre des tâches et sélectionnez « Ouvrir les paramètres réseau et Internet« .
- Cliquez sur les options de changement d’adaptateur.
- Maintenant, cliquez avec le bouton droit de la souris sur la connexion que vous utilisez pour accéder à internet et sélectionnez « Propriétés ».
- Naviguez jusqu’à la version 4 du protocole Internet (TCP/IPv4) et cliquez à nouveau sur « Propriétés ».
- Cliquez sur le bouton « Utiliser les adresses de serveurs DNS suivantes » et tapez 8. 8. 8. 8 comme serveur DNS préféré et 8. 8. 4. 4 comme serveur DNS alternatif (Serveur DNS de Google)
- Cochez l’option « Valider les paramètres en quittant » et cliquez sur OK.
Ouvrir les paramètres réseau et Internet
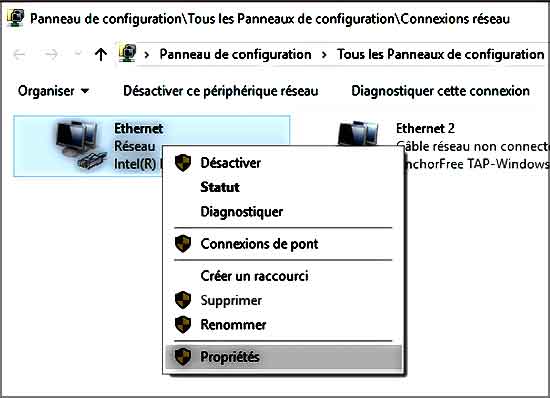
Protocole internet version 4
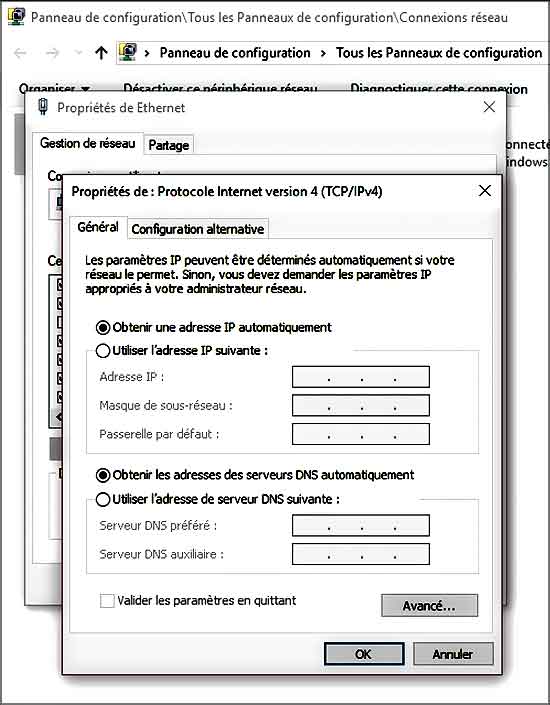
→ Navigateurs pour surfer anonymement sur internet
Safari n’arrive pas à établir une connexion sécurisée au serveur
Effectuez une réinitialisation du réseau
Voici une autre méthode simple pour résoudre le problème relative à l’erreur Err_ssl_protocol_error. Elle fonctionne sur Mac et Windows, et consiste à effectuer une réinitialisation du réseau.
Elle a fonctionné pour de nombreux utilisateurs et il n’y a rien de sorcier à l’essayer. Suivez les étapes ci-dessous et vérifiez si le message « Établissement d’une connexion sécurisée » persiste lorsque vous visitez un site web dans Google Chrome !
- Ouvrez l’utilitaire « Exécuter » en utilisant la combinaison de touches Windows + R de votre clavier (appuyez sur ces touches en même temps).
- Tapez « ms-settings: » dans la fenêtre nouvellement ouverte sans les guillemets et cliquez sur OK pour ouvrir l’outil Paramètres.
- Une autre façon de procéder consiste à ouvrir l’outil Paramètres sur votre PC en cliquant sur le menu Démarrer et en cliquant sur l’icône en forme de roue dentée en bas à gauche.
- Vous pouvez également utiliser la combinaison de touches Windows + I pour le même effet.
- Cliquez pour ouvrir la section Réseau & Internet et restez dans l’onglet Statut à gauche de la fenêtre.
- Faîtes défiler vers le bas jusqu’à ce que vous atteigniez le bouton bleu de réinitialisation du réseau. Cliquez dessus et suivez les instructions qui apparaîtront à l’écran.
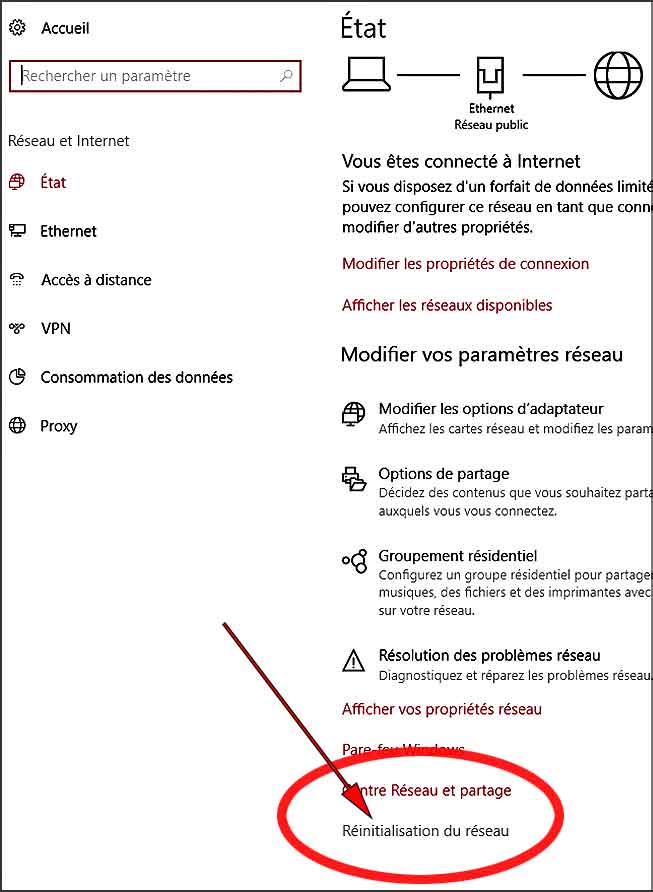
Redémarrez les services cryptographiques et le client DNS dans les services
Le partage de fichiers, comme toute autre fonctionnalité de Windows 10, dépend du bon fonctionnement de certains services. Dans notre cas, les services sont l' »hôte du fournisseur de découverte de fonctions » et la « publication des ressources de découverte de fonctions ».
Ces services doivent être démarrés et fonctionner en permanence. Suivez les étapes ci-dessous pour y parvenir sur votre ordinateur.
- Ouvrez l’utilitaire Run en utilisant la combinaison de touches Windows + R de votre clavier (appuyez sur ces touches en même temps).
- Tapez « services.msc » dans la fenêtre qui s’affiche sans les guillemets, puis validez pour ouvrir l’outil Services.
- Alternativement, vous pouvez aussi ouvrir le Panneau de configuration en le localisant dans le menu Démarrer ou utiliser le bouton de recherche du menu Démarrer.
- Après l’ouverture de la fenêtre du Panneau de configuration, changez l’option « Afficher » en haut à droite de la fenêtre en « Grandes icônes », puis faîtes défiler vers le bas jusqu’à ce que vous trouviez l’entrée Outils administratifs. Cliquez dessus et repérez le raccourci Services en bas. Cliquez dessus pour l’ouvrir.
- Repérez les services : Client DNS et Services de chiffrement dans la liste.
- Cliquez avec le bouton droit de la souris sur chacun d’eux et sélectionnez Propriétés dans le menu contextuel qui apparaît.
- Si le service est lancé (vous pouvez le vérifier juste à côté du message d’état du service), vous devez l’arrêter temporairement en cliquant sur le bouton Stop au milieu de la fenêtre. S’il est arrêté, laissez-le comme ça pour l’instant.
- Assurez-vous que l’option sous le menu Type de démarrage dans la fenêtre des propriétés du service est réglée sur Automatique.
- Confirmez les boîtes de dialogue qui peuvent apparaître lorsque vous changez le type de démarrage. Cliquez sur le bouton Démarrer au milieu de la fenêtre avant de quitter. Veillez à répéter le même processus pour tous les services que nous avons mentionnés.
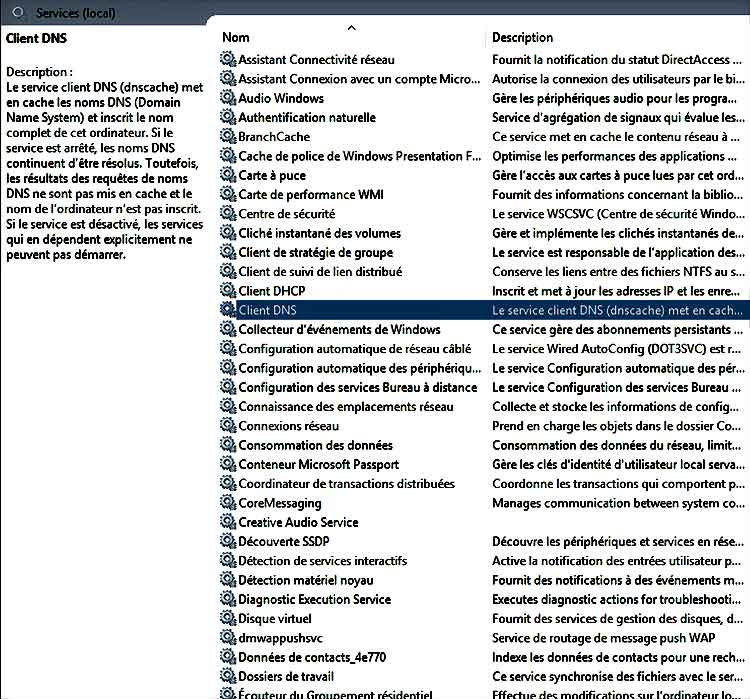
→ Télécharger et aspirer les éléments d’un site avec des outils gratuits
La connexion n’est pas sécurisée : corrigez les options internet
C’est l’une des méthodes les plus faciles à utiliser pour résoudre le problème Err_ssl_protocol_error.
Les serveurs proxy
Les serveurs proxy peuvent faire échouer le processus de connexion et vous devez les désactiver dans les options internet.
- Ouvrez Internet Explorer sur votre ordinateur en le recherchant sur le Bureau ou dans le menu Démarrer.
- Cliquez sur l’icône en forme de roue dentée située dans le coin supérieur droit.
- Dans le menu qui s’ouvre, cliquez sur Options Internet pour ouvrir une liste des paramètres de connexion correspondants.
- Si vous n’avez pas accès à Internet Explorer, ouvrez le panneau de configuration en le recherchant dans le menu Démarrer ou en utilisant la combinaison de touches Windows + R, en tapant « control.exe » dans la case Exécuter, puis cliquez sur OK pour lancer le panneau de configuration.
- Dans le Panneau de configuration, sélectionnez « Afficher sous Catégorie » dans le coin supérieur droit et cliquez sur le bouton Réseau et Internet pour ouvrir cette section.
- Dans cette fenêtre, cliquez sur Options Internet pour naviguer vers le même écran que si vous ouvriez Internet Explorer.
- Naviguez jusqu’à l’onglet Connexions et cliquez sur Paramètres LAN.
- Décochez la case située à côté de Détecter automatiquement les paramètres et assurez-vous que l’option Utiliser un serveur proxy pour votre réseau local n’est pas cochée.
- Assurez-vous d’appliquer les modifications que vous avez apportées et redémarrez votre ordinateur avant de vérifier si l’erreur de connexion apparaît toujours.
Rafraîchissez les données de navigation
Une accumulation excessive de données de navigation sous forme de cookies, de cache de navigateur et de fichiers historiques peut ralentir la capacité de connexion d’un navigateur et l’amener à utiliser plus de ressources internet que nécessaire.
Ce phénomène est observé lorsque l’on tente de se connecter à un site web sécurisé. Des utilisateurs ont déclaré que la suppression de leurs données de navigation les aidait à se débarrasser de ce problème !
- Ouvrez Google Chrome en double-cliquant sur son icône depuis le bureau ou en le recherchant dans le menu Démarrer.
- Effacez vos données de navigation dans Google Chrome en cliquant sur les trois points verticaux dans le coin supérieur droit de sa fenêtre.
- Cliquez sur l’option Plus d’outils, puis sur Effacer les données de navigation.
- Pour tout effacer, choisissez l’option « Depuis le début » comme période de temps et sélectionnez le type de données que vous souhaitez effacer. Nous vous recommandons d’effacer au moins le cache et les cookies.
- Pour vous débarrasser de TOUS les cookies, cliquez à nouveau sur les trois points et sélectionnez Paramètres. Faites défiler vers le bas et développez les paramètres avancés.
- Ouvrez Paramètres de contenu et faites défiler la liste de tous les cookies restants après les avoir supprimés à l’étape 1. Supprimez tous les cookies que vous y trouvez.
- Redémarrez votre ordinateur.
Voir aussi : Effacer le cache et les cookies dans Chrome
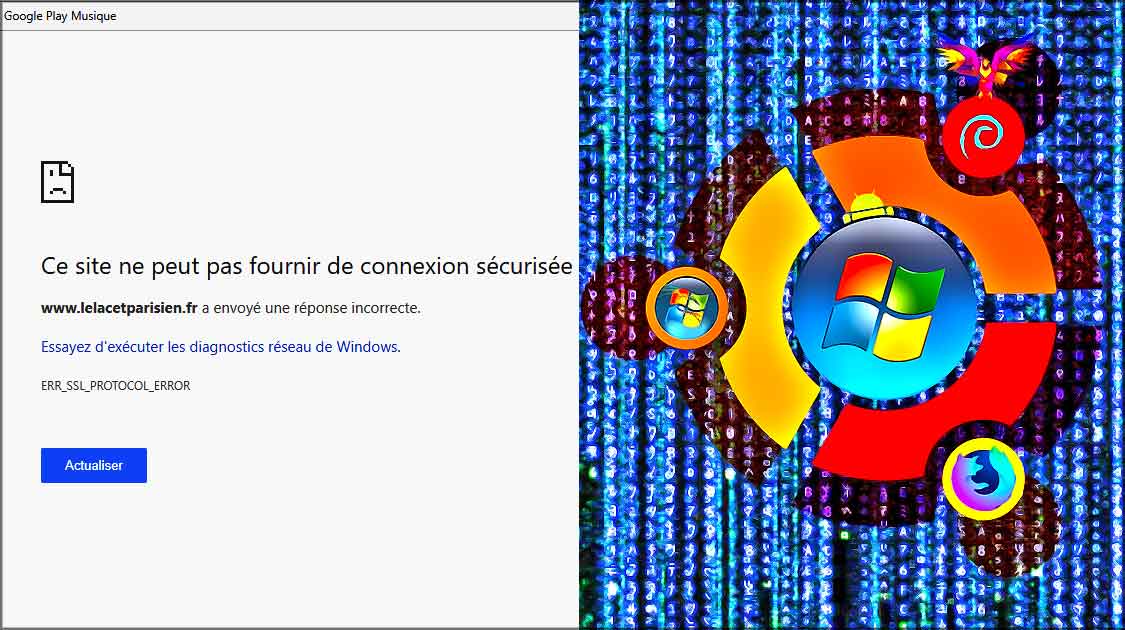
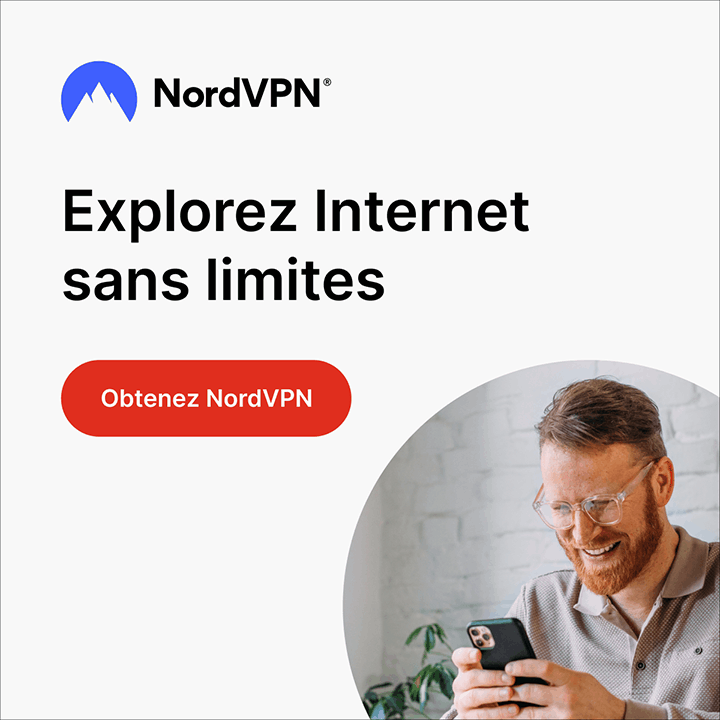
Visitor Rating: 4 Stars
Visitor Rating: 1 Stars
Visitor Rating: 5 Stars