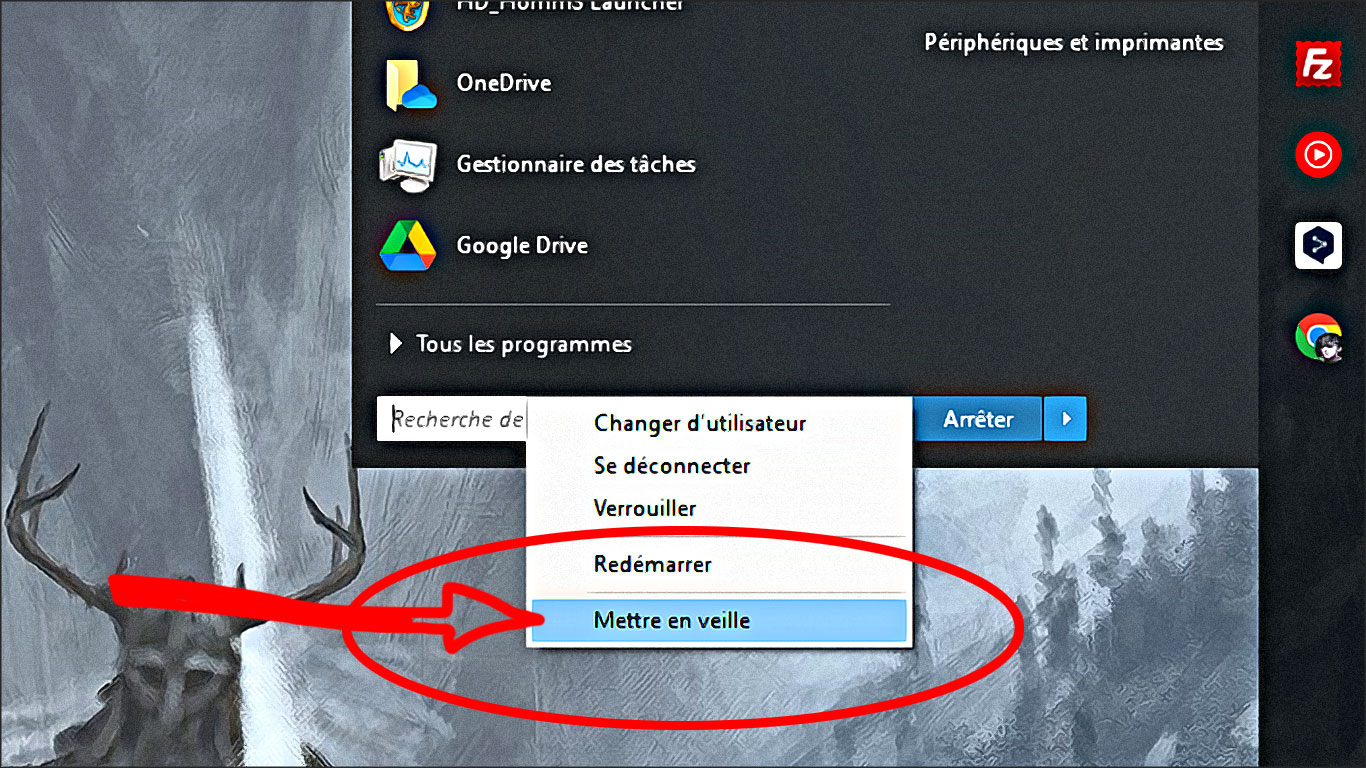Lorsque je mets mon ordinateur en veille, et quelques heures ou minutes plus tard, il se rallume. Cela se produit par intermittence et je n’arrive pas à en trouver la cause. Le PC chauffe généralement lorsqu’il est allumé. Le moniteur ne s’allume pas, seulement la tour.
Plusieurs causes sont possibles :
La suite Adobe
Il peut s’agir principalement de tous les bloatware d’Adobe qui décident de se mettre à jour. Désactivez-les dans le planificateur de tâches et désinstallez toute la suite Adobe.
«Autoriser ce périphérique à réveiller l’ordinateur»
Cela peut être dû au fait que l’option « Autoriser ce périphérique à réveiller l’ordinateur » a été sélectionnée dans les options de l’adaptateur réseau du panneau de contrôle. Il vous faut décocher cette option.
Le clavier et la souris
Ça peut être votre clavier et votre souris qui réveillent l’ordinateur (sans qu’ils soient touchés/appuyés). La solution a consisté à décocher la case « Autoriser ce périphérique à réveiller l’ordinateur » sur les périphériques souris et clavier.
- Panneau de configuration
- Gestionnaire de périphériques
- Clic droit sur le clavier (puis la souris, puis tous les périphériques dont vous voulez éviter qu’ils réveillent votre ordinateur)
- Propriétés / Gestion de l’alimentation
- Décochez la case « Autoriser ce périphérique à sortir l’ordinateur du mode veille »
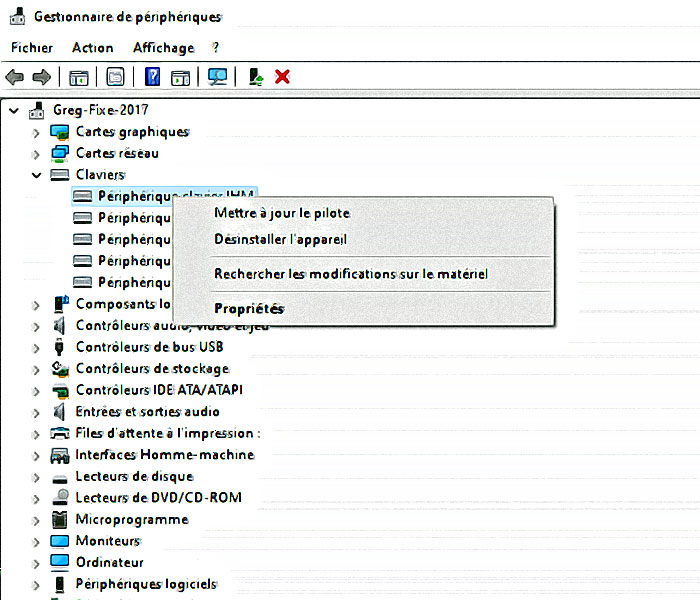
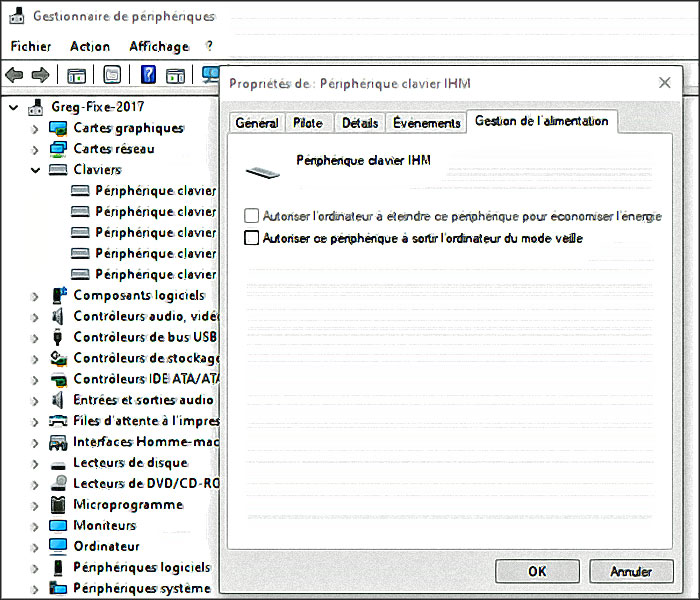
Les paramètres d’alimentation et de veille
- Allez dans Paramètres d’alimentation et de veille.
- Cliquez ensuite sur Paramètres d’alimentation supplémentaires > Modifier les paramètres du plan > Modifier les paramètres d’alimentation avancés et désactivez Autoriser les minuteries de réveil sous Veille.
- Cliquez sur l’icône de la loupe dans le coin inférieur gauche de votre écran.
- Cliquez ensuite Alimentation et sommeil dans la barre de recherche et cliquez sur Ouvrir.
- Faites ensuite défiler vers le bas et cliquez sur Paramètres d’alimentation supplémentaires. Vous verrez des fils sous Paramètres associés. Une nouvelle fenêtre s’ouvrira avec les paramètres de votre panneau de configuration.
- Sélectionnez Équilibré et cliquez sur Modifier les paramètres du plan.
- Cliquez ensuite sur Modifier les paramètres d’alimentation avancés. La fenêtre Options d’alimentation s’affiche.
- Développez ensuite la section Sommeil, puis la section Autoriser les minuteries de réveil. Pour ce faire, cliquez sur le signe plus situé à côté.
- Enfin, sélectionnez Désactiver et cliquez sur Appliquer. Cela empêchera votre ordinateur de se réveiller lorsqu’une application ou votre système d’exploitation veut vous alerter. Vous pouvez également définir vos minuteries de réveil pour les « minuteries de réveil importantes uniquement » sur un PC Windows 10.
Si cela ne résout pas votre problème, il existe plusieurs autres raisons pour lesquelles votre ordinateur Windows 10 peut se réveiller du mode veille. Il peut s’agir d’une souris trop sensible, d’un programme en cours d’exécution ou d’autres événements de réveil.
Questions et réponses
Q1 : Mon PC se réveille même après avoir désactivé toutes les minuteries et périphériques. Que puis-je vérifier d’autre ?
Réponse :
- Vérifiez les mises à jour du BIOS/UEFI : une version obsolète peut causer des conflits avec les états d’alimentation.
- Utilisez la commande
powercfg -lastwakedans l’invite de commande (Admin) pour identifier le dernier périphérique ou processus ayant réveillé l’ordinateur. - Inspectez les journaux d’événements Windows (Observateur d’événements > Journaux Windows > Système) en filtrant les événements liés à « Power-Troubleshooter ».
Q2 : Et si le problème venait d’un virus ou d’un malware ?
Réponse :
Des logiciels malveillants exploitent les fonctions de veille pour exécuter des tâches en arrière-plan.
- Effectuez une analyse complète avec un antivirus (Windows Defender, Malwarebytes).
- Utilisez des outils comme AdwCleaner pour supprimer les programmes indésirables.
- Vérifiez les processus suspects dans le Gestionnaire des tâches (onglet Démarrage et Processus).
Q3 : Peut-on désactiver définitivement le réveil sans désactiver toutes les minuteries ?
Réponse :
Oui, voici ce qu’il faut faire pour créer un plan d’alimentation personnalisé :
- Allez dans Paramètres d’alimentation > Créer un mode de gestion de l’alimentation.
- Sélectionnez « Haute performance » comme base.
- Dans les paramètres avancés, désactivez toutes les options liées au réveil (USB, réseau, minuteries).
- Appliquez ce plan uniquement quand vous souhaitez éviter les réveils intempestifs.
Q4 : Les appareils USB externes (disque dur, webcam) peuvent-ils réveiller le PC ?
Réponse :
Oui, certains périphériques USB activent des interruptions même sans interaction :
- Dans le Gestionnaire de périphériques, développez « Contrôleurs USB ».
- Clic droit sur chaque hub USB > Propriétés > Gestion de l’alimentation.
- Décochez « Autoriser ce périphérique à réveiller l’ordinateur ».
- Répétez pour les périphériques externes listés (webcam, carte son, etc.).
Q5 : Comment empêcher les mises à jour Windows de réveiller le PC ?
Réponse :
- Activez les Heures actives dans Windows Update :
Paramètres > Mise à jour et sécurité > Modifier les heures actives. - Bloquez les mises à jour automatiques via l’Éditeur de stratégie de groupe locale (Windows Pro) :
Configuration ordinateur > Modèles d’administration > Composants Windows > Windows Update.
Q6 : Le mode hibernation est-il une alternative plus fiable que le mode veille ?
Réponse :
Oui, l’hibernation éteint complètement le PC tout en sauvegardant la session en cours sur le disque dur. Pour l’activer :
- Exécutez
powercfg.cpl> « Choisir l’action du bouton d’alimentation ». - Cliquez sur « Modifier des paramètres actuellement non disponibles ».
- Cochez « Hibernation » dans les paramètres d’arrêt.
⚠️ Attention : L’hibernation utilise de l’espace disque équivalent à votre RAM.
Q7 : Et si le problème persiste après toutes ces étapes ?
Réponse :
- Testez le PC en mode sans échec pour identifier un conflit matériel/logiciel.
- Réinitialisez les paramètres d’alimentation par défaut avec la commande :
powercfg -restoredefaultschemes. - Vérifiez si la carte mère ou l’alimentation est défectueuse (surveillez les signaux LED ou les bips anormaux au démarrage).
Q8 : Existe-t-il des outils tiers pour gérer les réveils intempestifs ?
Réponse :
- WakeOnStandBy : Analyse et désactive les minuteries de réveil cachées.
- Don’t Sleep : Bloque temporairement la mise en veille et les réveils.