Découvrez les raccourcis clavier les plus utiles à utiliser sous Windows 10
Sous Windows 10, les raccourcis clavier permettent de naviguer et d’utiliser rapidement les fonctionnalités en appuyant sur une ou plusieurs touches, ce qui, autrement, prendrait plusieurs clics et plus de temps à réaliser avec la souris.
Bien qu’il puisse être difficile de mémoriser tous les raccourcis clavier disponibles, il est important de considérer que la plupart des gens n’ont pas besoin d’apprendre tous les raccourcis sous Windows 10. Se concentrer uniquement sur ceux que vous devez utiliser plus fréquemment peut sensiblement faciliter les choses et vous aider à travailler plus efficacement.
Dans ce guide Windows 10, nous vous présentons tous les raccourcis clavier les plus utiles pour naviguer et utiliser le système d’explolitation.
Raccourcis essentiels
Voici les raccourcis clavier essentiels que tout utilisateur de Windows 10 devrait connaître.
- Ctrl + A Sélectionner tout le contenu.
- Ctrl + C (ou Ctrl + Insérer) Copiez les éléments sélectionnés dans le presse-papiers.
- Ctrl + X Couper les éléments sélectionnés dans le presse-papiers.
- Ctrl + V (ou Shift + Insert) Coller le contenu du presse-papiers.
- Ctrl + Z Annuler une action, y compris annuler la suppression de fichiers (limité).
- Ctrl + Y Refaire une action.
- Ctrl + Shift + N Créer un nouveau dossier sur le bureau ou dans l’explorateur de fichiers.
- Alt + F4 Fermer la fenêtre active. (Si aucune fenêtre active n’est présente, une boîte de fermeture apparaît).
- Ctrl + D (Del) Supprimer l’élément sélectionné dans la corbeille.
- Shift + Supprimer Supprime l’élément sélectionné en sautant définitivement la Corbeille.
- F2 Renommer l’élément sélectionné.
- ESC Fermer la tâche en cours.
- Alt + Tab Basculer entre les applications ouvertes.
- PrtScn Prendre une capture d’écran et la stocker dans le presse-papiers.
- Touche Windows + I Ouvrir l’application Paramètres.
- Clé Windows + E Ouvrir l’explorateur de fichiers.
- Clé Windows + A Ouvrir le centre d’action.
- Clé Windows + D Afficher et masquer le bureau.
- Clé Windows + L Verrouiller le dispositif.
- Clé Windows + V Ouvrir la corbeille à papier.
- Clé Windows + Point (.) ou point-virgule ( 😉 Ouvrir le panneau d’emoji.
- Clé Windows + PrtScn Capture d’écran complète dans le dossier « Captures d’écran ».
- Touche Windows + Shift + S Capturer une partie de l’écran avec Snip & Sketch.
- Touche Windows + Flèche gauche Snap app ou fenêtre gauche.
- Touche Windows + Flèche droite Snap app ou fenêtre droite.
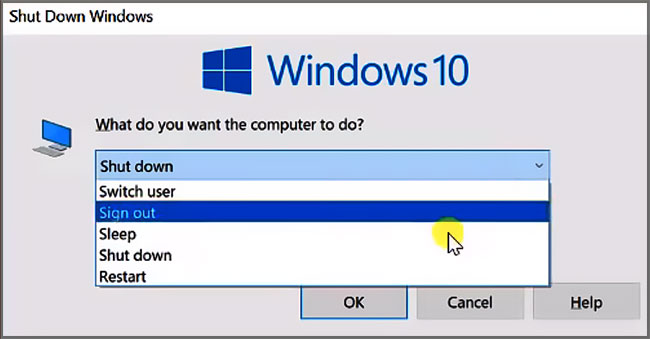
Raccourcis de l’explorateur de fichiers
Sous Windows 10, l’explorateur de fichiers comprend de nombreux raccourcis clavier pour vous aider à accomplir les tâches un peu plus rapidement.
Voici une liste des raccourcis les plus utiles pour l’explorateur de fichiers.
- Clé Windows + E Explorateur de fichiers ouverts.
- Alt + D Sélectionner la barre d’adresse.
- Ctrl + E (ou F) Sélectionner la boîte de recherche.
- Ctrl + N Ouvrir une nouvelle fenêtre.
- Ctrl + W Fermer la fenêtre active.
- Ctrl + F (ou F3) Lancer la recherche.
- Ctrl + Molette de défilement de la souris Changer de fichier et de dossier.
- Ctrl + Shift + E Développe tous les dossiers de l’arborescence dans le volet de navigation.
- Ctrl + Shift + N Crée un nouveau dossier sur le bureau ou dans l’explorateur de fichiers.
- Ctrl + L Se concentre sur la barre d’adresse.
- Ctrl + Shift + Numéro (1-8) Modifie la vue du dossier.
- Alt + P Panneau de prévisualisation de l’affichage.
- Alt + Entrer les paramètres d’ouverture des propriétés pour l’élément sélectionné.
- Alt + Flèche droite Afficher le dossier suivant.
- Alt + Flèche gauche (ou Backspace) Voir le dossier précédent.
- Alt + Flèche haut Monter d’un niveau dans le chemin du dossier.
- F11 Passer en mode plein écran de la fenêtre active.
- F5 Rafraîchir l’instance de l’explorateur de fichiers.
- F2 Renommer l’élément sélectionné.
- F4 Basculer le focus sur la barre d’adresse.
- F5 Rafraîchir l’affichage actuel de l’explorateur de fichiers.
- F6 Faire défiler les éléments à l’écran.
- F6 Faire défiler les éléments à l’écran.
- Fin Faites défiler jusqu’au bas de la fenêtre.
Raccourcis sur le bureau
Vous pouvez utiliser ces raccourcis clavier pour ouvrir, fermer, naviguer et effectuer des tâches spécifiques plus rapidement tout au long de l’utilisation du bureau, y compris dans le menu Démarrer, la barre des tâches, les paramètres, etc.
- Touche Windows (ou Ctrl + Esc) Ouvrir le menu Démarrer.
- Ctrl + touches fléchées Modifier la taille du menu de démarrage.
- Ctrl + Shift + Esc Ouvrir le gestionnaire des tâches.
- Ctrl + Shift Changer la disposition du clavier.
- Alt + F4 Fermer la fenêtre active. (Si aucune fenêtre active n’est présente, une boîte de fermeture apparaît).
- Ctrl + F5 (ou Ctrl + R) Rafraîchir la fenêtre active.
- Ctrl + Alt + Tab Afficher les applications ouvertes.
- Ctrl + Flèches (pour sélectionner) + Barre d’espacement Sélectionner plusieurs éléments sur le bureau ou dans l’explorateur de fichiers.
- Alt + Lettre soulignée Exécute la commande pour la lettre soulignée dans les applications.
- Alt + Tab Permet de passer d’une application ouverte à l’autre en appuyant plusieurs fois sur la touche Tab.
- Alt + Flèche gauche Revenir en arrière.
- Alt + Flèche droite Avancer.
- Alt + Page Up Permet de remonter d’un écran.
- Alt + Page down Descendre d’un écran.
- Alt + Esc Faites défiler les fenêtres ouvertes.
- Alt + Barre d’espacement Ouvre le menu contextuel de la fenêtre active.
- Alt + F8 Révèle le mot de passe tapé dans l’écran de connexion.
- Shift + Click bouton app Ouvre une autre instance d’une application à partir de la barre des tâches.
- Ctrl + Shift + Click bouton App Exécuter l’application en tant qu’administrateur à partir de la barre des tâches.
- Maj + clic droit sur le bouton de l’application Afficher le menu de la fenêtre de l’application dans la barre des tâches.
- Ctrl + Cliquer sur un bouton d’application groupée Faire défiler les fenêtres du groupe à partir de la barre des tâches.
- Shift + clic droit sur le bouton de l’application groupée Afficher le menu de la fenêtre du groupe dans la barre des tâches.
- Ctrl + Flèche gauche Déplacez le curseur au début du mot précédent.
- Ctrl + Flèche droite Déplacez le curseur au début du mot suivant.
- Ctrl + Flèche haut Déplacez le curseur au début du paragraphe précédent
- Ctrl + Flèche vers le bas Déplacez le curseur au début du paragraphe suivant.
- Ctrl + Shift + Flèche Sélectionner un bloc de texte.
- Ctrl + Barre d’espacement Active ou désactive l’IME chinois.
- Shift + F10 Ouvrir le menu contextuel de l’élément sélectionné.
- F10 Activer la barre de menu de l’application.
- Shift + Flèche Sélectionner plusieurs éléments.
- Touche Windows + X Ouvrir le menu de lien rapide.
- Touche Windows + Numéro (0-9) Ouvrir l’application en position numérique dans la barre des tâches.
- Touche Windows + T Faire défiler les applications dans la barre des tâches.
- Touche Windows + Alt + Numéro (0-9) Ouvrir la liste de saut de l’application en position numérique dans la barre des tâches.
- Touche Windows + D Afficher et masquer le bureau.
- Touche Windows + M Minimiser toutes les fenêtres.
- Touche Windows + Shift + M Restaurer les fenêtres réduites sur le bureau.
- Touche Windows + Home Minimiser ou maximiser toutes les fenêtres sauf la fenêtre active du bureau.
- Touche Windows + Shift + Flèche haut Étirer la fenêtre du bureau vers le haut et le bas de l’écran.
- Touche Windows + Shift + Flèche vers le bas Maximiser ou minimiser les fenêtres actives du bureau verticalement tout en conservant leur largeur.
- Touche Windows + Shift + Flèche gauche Déplace la fenêtre active vers le moniteur de gauche.
- Touche Windows + Shift + Flèche droite Déplace la fenêtre active vers le moniteur de droite.
- Touche Windows + Flèche gauche Déplacer l’application ou la fenêtre vers la gauche.
- Touche Windows + Flèche droite Installer l’application ou la fenêtre à droite.
- Touche Windows + S ( ou Q) Ouvrir la recherche.
- Touche Windows + Alt + D Ouvrir la date et l’heure dans la barre des tâches.
- Touche Windows + Tab Ouvrir la vue des tâches.
- Touche Windows + Ctrl + D Créer un nouveau bureau virtuel.
- Touche Windows + Ctrl + F4 Fermer le bureau virtuel actif.
- Touche Windows + Ctrl + Flèche droite Passer au bureau virtuel de droite.
- Touche Windows + Ctrl + Flèche gauche Passer au bureau virtuel de gauche.
- Touche Windows + P Ouvrir les paramètres du projet.
- Touche Windows + A Ouvrir le centre d’action.
- Touche Windows + I Ouvrir l’application Paramètres.
- Retour arrière Retour à la page d’accueil de l’application Paramètres.
Votre vie privée vous préoccupe ?
Streaming, navigation anonyme, protection des données... Saviez-vous que votre FAI enregistre chaque site que vous visitez ?
"Avec NordVPN, je contourne les restrictions géo, protège mes communications et sécurise mes appareils en 1 clic."
⇒ +5700 serveurs • ⇒ Chiffrement militaire • ⇒ Garantie 30 jours
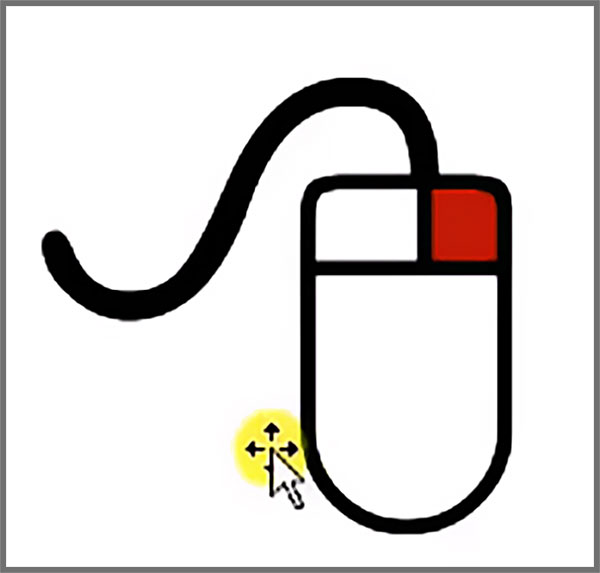
Raccourcis de l’invite de commande
Si vous utilisez l’invite de commande, vous pouvez utiliser ces raccourcis clavier pour travailler un peu plus efficacement.
- Ctrl + A Sélectionnez tout le contenu de la ligne en cours.
- Ctrl + C (ou Ctrl + Insérer) Copiez les éléments sélectionnés dans le presse-papiers.
- Ctrl + V (ou Shift + Insert) Coller le contenu du presse-papiers.
- Ctrl + M Démarre le mode marquage.
- Ctrl + Flèche haut Déplace l’écran d’une ligne vers le haut.
- Ctrl + Flèche vers le bas Déplace l’écran d’une ligne vers le bas.
- Ctrl + F Ouvre la recherche de l’invite de commande.
- Touches fléchées gauche ou droite Déplace le curseur à gauche ou à droite sur la ligne en cours.
- Touches de déplacement vers le haut ou vers le bas Faites défiler l’historique des commandes de la session en cours.
- Page up Déplace le curseur d’une page vers le haut.
- Page suivante Déplacer le curseur une page plus bas.
- Ctrl + Home Faire défiler jusqu’en haut de la console.
- Ctrl + Fin Faites défiler jusqu’au bas de la console.
Raccourcis clavier Windows
En utilisant la touche Windows combinée à d’autres touches, vous pouvez effectuer de nombreuses tâches utiles, telles que:
- lancer les paramètres
- l’explorateur de fichiers
- la commande Exécuter
- les applications épinglées dans la barre des tâches
- ouvrir des fonctions spécifiques comme Narrateur ou Loupe
Vous pouvez également accomplir des tâches telles que :
- contrôler des fenêtres
- des bureaux virtuels
- faire des captures d’écran
- verrouiller votre appareil
28 Raccourcis Clavier SECRETS et INDISPENSABLES ! ⌨
Voici une liste de tous les raccourcis clavier les plus courants utilisant la touche Windows.
- Touche Windows Ouvrir le menu Démarrer.
- Touche Windows + A Ouvrir le Centre de Sécurité.
- Touche Windows + S ( ou Q) Ouvrir la recherche.
- Touche Windows + D Afficher et masquer le bureau.
- Touche Windows + L Verrouille l’ordinateur.
- Touche Windows + M Minimise toutes les fenêtres.
- Clé Windows + B Définir la zone de notification de mise au point dans la barre des tâches.
- Touche Windows + C Lancer l’application Cortana.
- Touche Windows + F Lancer l’application Feedback Hub.
- Clé Windows + G Lancer l’application Barre de jeu.
- Touche Windows + Y Changer l’entrée entre le bureau et la réalité mixte.
- Touche Windows + O Verrouiller l’orientation du périphérique.
- Touche Windows + T Faire défiler les applications dans la barre des tâches.
- Touche Windows + Z Basculer entre l’expérience du bureau et la réalité mixte de Windows.
- Touche Windows + J Mettre l’accent sur une astuce pour Windows 10, le cas échéant.k
- Touche Windows + H Ouvrir la fonction de dictée.
- Touche Windows + E Ouvrir l’explorateur de fichiers.
- Clé Windows + I Ouvrir les paramètres.
- Clé Windows + R Ouvrir la commande d’exécution.
- Clé Windows + K Ouvrir les paramètres de connexion.
- Clé Windows + X Ouvrir le menu Quick Link.
- Touche Windows + V Ouvrir la corbeille à papier.
- Touche Windows + W Ouvrir l’espace de travail Windows Ink.
- Clé Windows + U Ouvrir les paramètres de facilité d’accès.
- Clé Windows + P Ouvrir les paramètres du projet.
- Touche Windows + Ctrl + Enter Ouvrir Narrateur.
- Clé Windows + Plus (+) Zoomer à l’aide de la loupe.
- Touche Windows + Moins (-) Zoom arrière à l’aide de la loupe.
- Touche Windows + Esc Quitter la loupe.
- Touche Windows + Barre oblique (/) Lancer la reconversion IME.
- Touche Windows + virgule (,) Jetter temporairement un coup d’œil sur le bureau.
- Touche Windows + Flèche haut Maximiser les fenêtres de l’application.
- Touche Windows + Flèche vers le bas Minimiser les fenêtres de l’application.
- Touche Windows + Home Minimiser ou maximiser toutes les fenêtres sauf la fenêtre active du bureau.
- Touche Windows + Shift + M Restaurer les fenêtres réduites sur le bureau.
- Touche Windows + Shift + Flèche haut Étirer la fenêtre du bureau vers le haut et le bas de l’écran.
- Touche Windows + Shift + Flèche vers le bas Maximiser ou minimiser les fenêtres actives verticalement tout en conservant leur largeur.
- Touche Windows + Shift + Flèche gauche Déplace la fenêtre active vers le moniteur de gauche.
- Touche Windows + Shift + Flèche droite Déplace la fenêtre active vers le moniteur de droite.
- Touche Windows + Flèche gauche Permet de déplacer l’application ou la fenêtre active vers la gauche.
- Touche Windows + Flèche droite Installer l’application ou la fenêtre à droite.
- Touche Windows + Numéro (0-9) Ouvre l’application en position numérique dans la barre des tâches.
- Touche Windows + Shift + Numéro (0-9) Ouvre une autre instance de l’application en position numérique dans la barre des tâches.
- Touche Windows + Ctrl + Numéro (0-9) Permet de passer à la dernière fenêtre active de l’application en position numérique dans la barre des tâches.
- Touche Windows + Alt + Nombre (0-9) Ouvre la liste de saut de l’application en position numérique dans la barre des tâches.
- Touche Windows + Ctrl + Shift + Numéro (0-9) Ouvrir une autre instance en tant qu’administrateur de l’application en position numérique dans la barre des tâches.
- Touche Windows + Ctrl + Barre d’espacement Changer l’option de saisie sélectionnée précédemment.
- Touche Windows + Barre d’espacement Modifier la disposition du clavier et la langue de saisie.
- Touche Windows + Tab Ouvrir la vue des tâches.
- Touche Windows + Ctrl + D Créer un bureau virtuel.
- Touche Windows + Ctrl + F4 Fermer le bureau virtuel actif.
- Touche Windows + Ctrl + Flèche droite Passer au bureau virtuel de droite.
- Touche Windows + Ctrl + Flèche gauche Passer au bureau virtuel de gauche.
- Touche Windows + Ctrl + Shift + B Réveiller l’appareil lorsque l’écran est noir ou vide.
- Touche Windows + PrtScn Capturer le plein écran dans le dossier « Captures d’écran ».
- Touche Windows + Shift + S Créer une partie de la capture d’écran.
- Touche Windows + Shift + V Faire défiler les notifications..
- Touche Windows + Ctrl + F Ouvrir la recherche de l’appareil sur le réseau de domaine.
- Clé Windows + Ctrl + Q Ouvrir l’assistant rapide.
- Touche Windows + Alt + D Ouvrir la date et l’heure dans la barre des tâches.
- Clé Windows + Point (.) ou point-virgule ( 😉 Ouvrir le panneau emoji.
- Touche Windows + Pause Afficher la boîte de dialogue des propriétés du système.
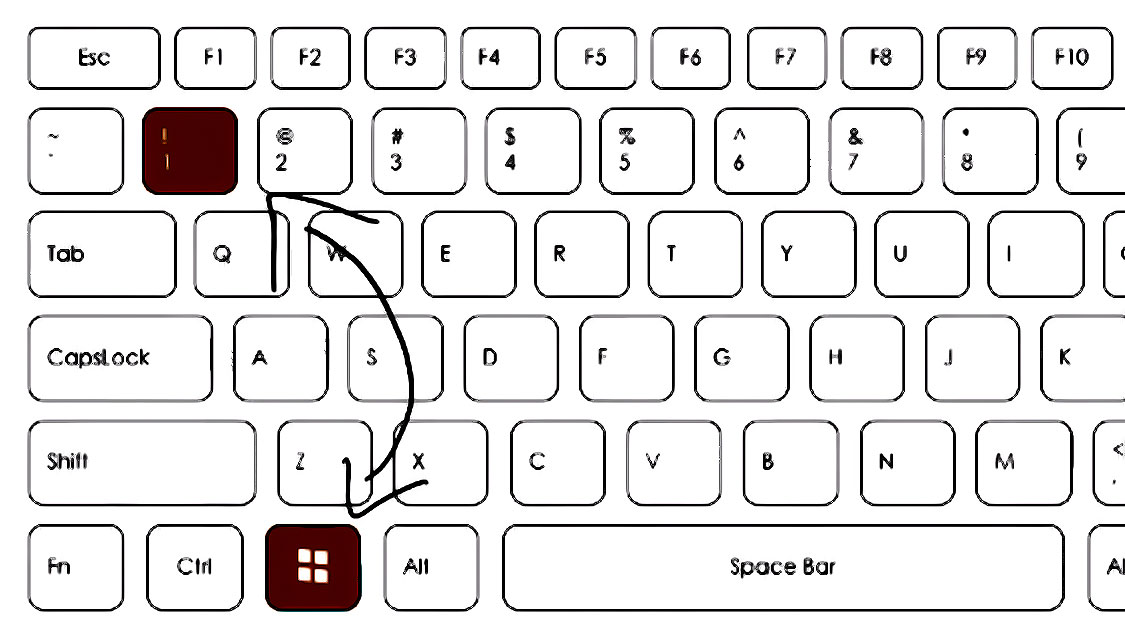
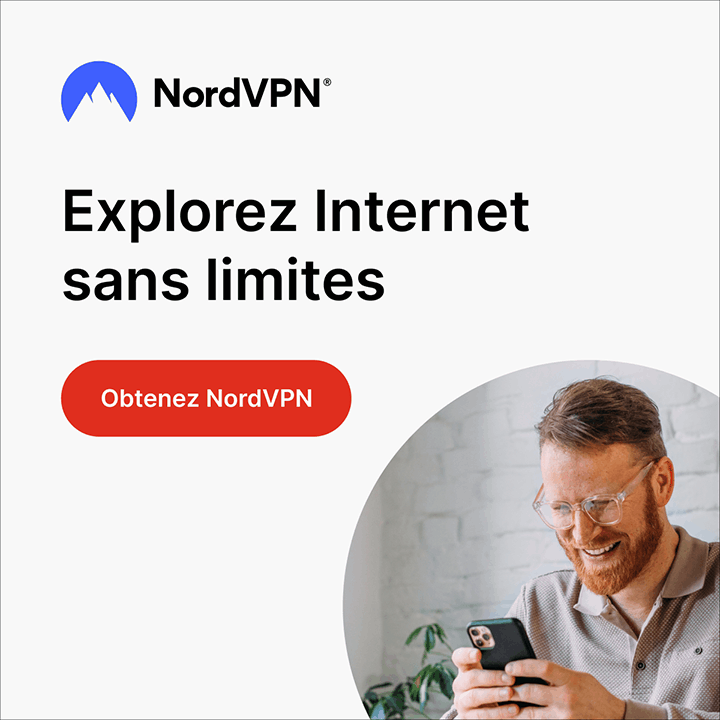
Visitor Rating: 5 Stars
Visitor Rating: 5 Stars
Visitor Rating: 5 Stars
Visitor Rating: 5 Stars