Comment corriger l’erreur DNS_PROBE_FINISHED_NXDOMAIN
Parfois, vous pouvez constater que des sites ne veulent pas se charger même si votre connexion Internet est bonne et que l’URL est correctement écrite.
Dans Google Chrome, cela se produit généralement sous la forme d’un message d’erreur DNS_PROBE_FINISHED_NXDOMAIN.
Dans cet article, nous allons vous montrer un certain nombre de méthodes pour résoudre cette erreur et expliquer pourquoi elle peut apparaître en premier lieu.
Qu’est-ce que le DNS_PROBE_FINISHED_NXDOMAIN ?
DNS_PROBE_FINISHED _NXDOMAIN est une erreur qui commence en raison d’une mauvaise correspondance entre l’adresse IP et le DNS de l’ordinateur.
Pour être plus technique, le DNS convertit l’intégralité du message du côté du domaine sous la forme d’une adresse IP.
Le véritable problème survient lorsqu’une personne saisit l’URL dans son navigateur ; c’est au DNS de rechercher le serveur avec l’adresse IP appropriée du serveur.
Dans un cas général, le processus de recherche redirige vers le site cible, mais en cas d’échec du DNS, cela entraîne des erreurs. C’est le cas lorsqu’un navigateur affiche en flash le message d’erreur « DNS_PROBE_FINISHED_NXDOMAIN« .
➟ En décomposant le message, NXDOMAIN est l’acronyme de « Non-Existent Domain«
L’erreur est très fréquente et il existe des solutions efficaces pour y remédier. Habituellement, les différents navigateurs offrent différentes solutions, qui fonctionnent en fonction de la connexion au serveur.
- Par exemple, dans Google Chrome, le message « Le site n’est pas accessible » est flashé.
- Dans le cas de Firefox, le message se lit « Hmm. Nous avons des difficultés à trouver ce site ».
Il existe plusieurs façons de résoudre ce problème, nous allons donc aborder certaines des causes les plus courantes de ce message d’erreur.

1. Vider le cache DNS
Le cache DNS conserve l’adresse IP des sites que vous avez visités précédemment. La suppression du cache peut aider à résoudre l’erreur DNS_PROBE_FINISHED_NXDOMAIN, car des adresses IP obsolètes peuvent être à l’origine du problème.
Pour vider le cache DNS sous Windows, vous devez procéder comme suit :
- Cliquez sur le bouton Démarrer
- recherchez l’invite de commande
- cliquez avec le bouton droit de la souris pour sélectionner l’option Exécuter en tant qu’administrateur
- Une fois qu’une nouvelle fenêtre apparaît, tapez ipconfig/flushdns
- Lorsque vous avez terminé, cliquez sur Entrée
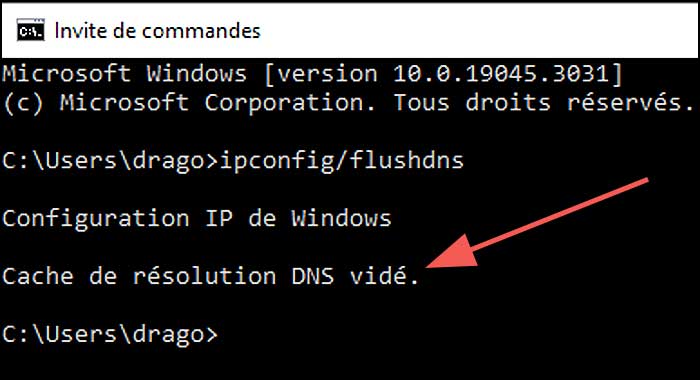
2. Publication et renouvellement de l’adresse IP
Si la solution précédente n’a pas fait l’affaire, voici une façon plus approfondie de vider le cache du DNS qui est similaire à l’étape précédente.
⇒ Windows
Ouvrez les droits administratifs de l’invite de commandes comme précédemment et entrez les commandes suivantes une par une :
| Révéler votre adresse IP actuelle | ipconfig/release |
| Afficher la configuration IP complète de tous vos adaptateurs | ipconfig/all |
| Réinitialiser le cache du DNS | ipconfig/flushdns |
| Renouveler les paramètres de configuration pour tous les adaptateurs | ipconfig/renew |
| Réinitialiser les paramètres de votre IP précédemment stockée et rétablir le catalogue Winsock | netsh int ip set dns netsh winsock reset |
Une fois cela fait, redémarrez votre ordinateur.
Les gens utilisent ce processus pour renouveler leur adresse IP et réinitialiser le Winsock sur leur système.
La réinitialisation de Winsock est utile car elle permet de contrôler les demandes provenant des applications internet.
⇒ MacOS
Voici comment libérer et renouveler une adresse IP sur macOS :
- Allez dans les Préférences Système
- Cliquez sur Réseau
- Sélectionnez votre connexion internet
- Appuyez sur Avancé
- Naviguez jusqu’à l’onglet TCP/IP
- Cliquez sur Renouveler le bail DHCP
- Appuyez sur OK
- Redémarrez votre ordinateur
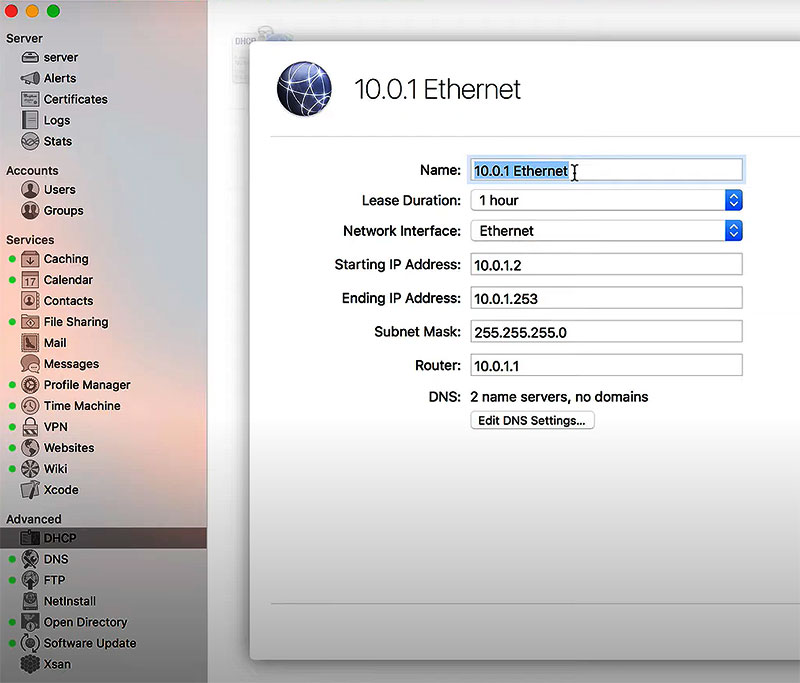
3. Changer de serveur DNS
Si le vidage du cache ne fonctionne pas, vous pouvez changer vos serveurs DNS.
Par défaut, votre ordinateur utilise les DNS fournis par votre fournisseur d’accès internet. Si vous avez des problèmes, vous pouvez changer cela pour le DNS de Google ou Adguard.
⇒ Windows
Voici comment changer votre serveur DNS sous Windows :
- Ouvrez le menu du panneau de configuration
- Cherchez « Réseau et centre de partage »
- Dans la partie gauche de la fenêtre, cliquez sur l’option Modifier les paramètres de la carte
- Faites un clic droit sur la connexion que vous utilisez actuellement
- Choisissez Propriétés
- Trouvez l’option Protocole Internet Version 4 (TCP/IPv4) dans la liste
- Cliquez à nouveau sur le bouton Propriétés.
- Sous l’onglet Général, vous verrez deux espaces en bas de la fenêtre – Serveur DNS préféré et alternatif
- Sélectionnez l’option Utiliser les adresses de serveur DNS suivantes
- Saisissez respectivement les adresses IP du DNS public de AdGuard par exemple : 94.140.14.14 et 94.140.15.15
- Une fois que vous avez terminé, cliquez sur OK pour enregistrer vos modifications
⇒ macOS
Voici comment changer votre serveur DNS sur macOS :
- Cliquez sur l’icône Apple dans le coin supérieur gauche
- Naviguez jusqu’aux préférences système
- Naviguer vers les paramètres réseau de macOS
- Sélectionnez Réseau et choisissez la connexion internet que vous utilisez actuellement
- Cliquez sur le bouton Avancé
- Allez à l’onglet DNS
- Appuyez sur le bouton + et tapez le nouveau serveur DNS (voir ci-dessus)
- Une fois que vous avez terminé, cliquez sur OK pour enregistrer vos paramètres
4. Le redémarrage du service client DNS
Une autre méthode consiste à redémarrer le service DNS Client. Il y a 3 façons de le faire sous Windows.
⇒ Invite de commandes Windows
Pour réinitialiser le service DNS à partir de la ligne de commande, suivez les étapes ci-dessous :
- Ouvrez l’invite de commande
- Pour arrêter le serveur DNS, entrez la commande suivante : net stop dnscache
- Redémarrez le service DNS en tapant : net start dnscache
⇒ Gestionnaire de services Windows
Voici comment redémarrer le service client DNS en utilisant les services Windows :
- Accédez aux Services en tapant services.msc dans la barre de recherche
- Faites défiler vers le bas
- Trouvez l’option Client DNS
- Cliquez sur le bouton « Redémarrer le service »
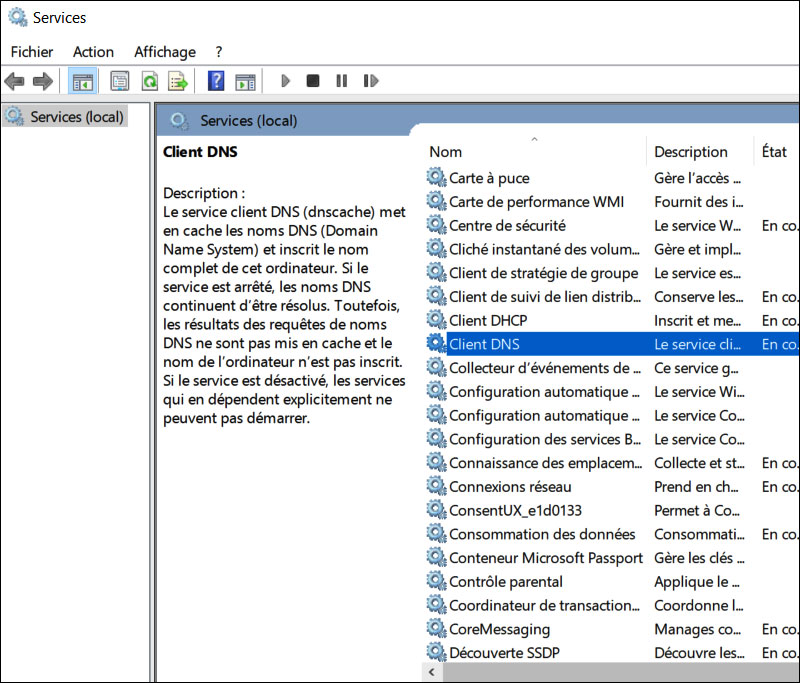
⇒ Configuration du système Windows
Vous pouvez redémarrer le service client DNS en utilisant le gestionnaire de configuration du système Windows.
- Appuyez sur les touches Win + R de votre clavier
- Entrez msconfig dans la barre de recherche
- Sélectionnez l’onglet Services
- Faites défiler vers le bas et trouvez l’option Client DNS
- Décochez la case pour le désactiver
- Cliquez sur OK et ensuite sur Redémarrer
- Recommencez la manoeuvre cette fois pour réactiver le client DNS
- Redémarrez votre ordinateur
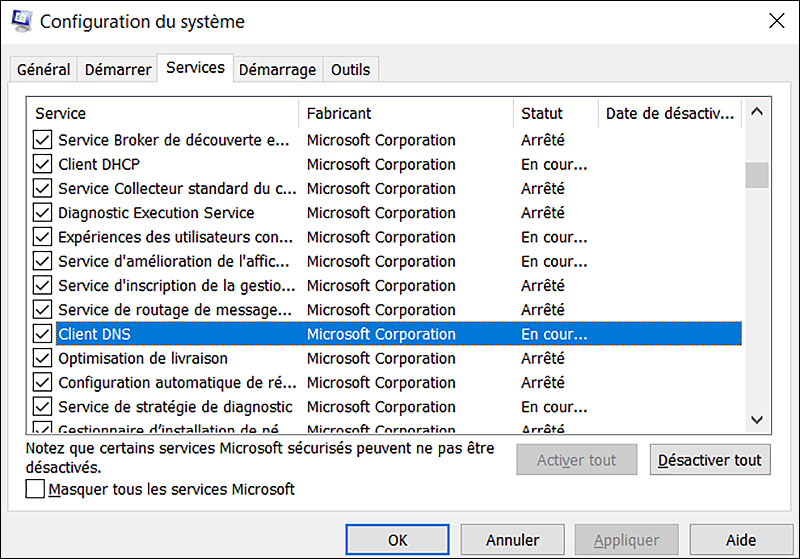
5. Vérifier le fichier des hôtes locaux
Vous avez l'impression que vos proches vous espionnent ou même que votre opérateur téléphonique enregistre tous vos historiques de connexion?
Le fichier hosts est un fichier local sur votre ordinateur qui fait correspondre les noms de domaine aux adresses IP.
Votre ordinateur se référera toujours au fichier hosts en premier lieu si vous souhaitez visiter un site web. Ce n’est que s’il n’y a pas d’information qu’il cherchera dans le système DNS pour charger le site.
Vous pouvez donc vérifier si le site web que vous comptez visiter y est enregistré. Il peut être responsable du déclenchement de l’erreur DNS_PROBE_FINISHED_NXDOMAIN.
⇒ Windows
Pour vérifier le fichier hosts sur Windows :
- Tapez Notepad dans la barre de recherche
- Sélectionnez Exécuter en tant qu’administrateur
- Naviguer vers Fichier -> Ouvrir
- Changer le filtre de fichiers de Documents Texte (*.txt) à Tous les fichiers
- Copiez ce qui suit dans la barre d’adresse : %SystemRoot%:\Windows\System32\Drivers\etc
- Double-cliquez sur le fichier hosts pour y accéder
- Si le nom de domaine et l’adresse IP du site web problématique sont enregistrés, supprimez-les, puis enregistrez vos modifications.

⇒ macOS
Voici comment vérifier le fichier hosts sur macOS.
- Ouvrez votre terminal à l’aide de Launchpad
- Entrez la commande suivante pour lancer Nano Editor en tant qu’administrateur : sudo nano /private/etc/hosts
- Saisissez votre mot de passe, et vous serez dirigé vers le fichier d’accueil
- Supprimez les informations du site inaccessible, puis enregistrez vos modifications en appuyant sur Control + O
6. Réinitialisation des paramètres de Chrome
Parfois, l’une des solutions pour corriger le message d’erreur DNS_PROBE_FINISHED_NXDOMAIN consiste à essayer de réinitialiser les paramètres de Google Chrome et les fonctionnalités expérimentales qui ont été accidentellement modifiés.
- Pour ce faire, tapez ce qui suit dans votre barre d’adresse : chrome://flags
- Vous aurez accès à toutes les fonctionnalités expérimentales de Chrome disponibles
- Cliquez sur le bouton « Reset all » dans le coin supérieur droit
- Fermez et rouvrez votre navigateur
IMPORTANT : Google Chrome permet à ses utilisateurs de tester des fonctionnalités expérimentales. Comme celles-ci sont encore en cours de développement, elles ne fonctionnent pas toutes sans problème sur certains appareils. Cela pourrait même perturber votre connexion, alors soyez prudent lors de leur utilisation.
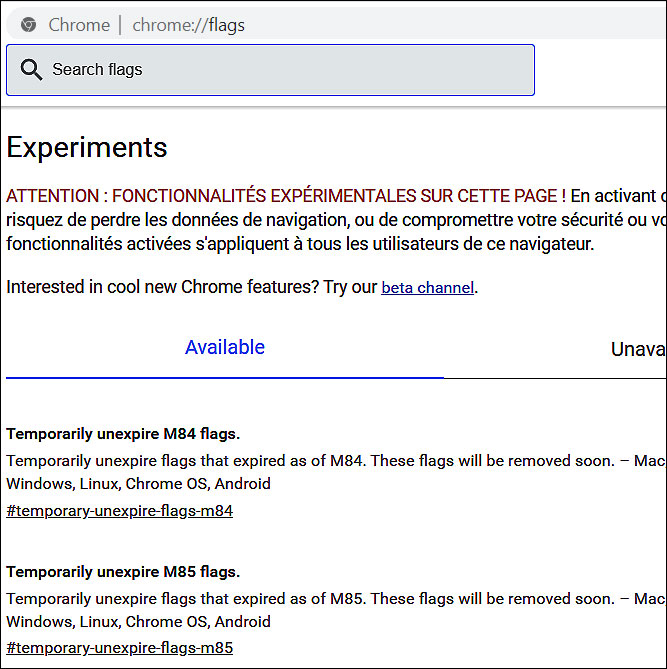
7. Désactiver le VPN ou l’antivirus
L’utilisation d’un VPN ou d’un logiciel antivirus offre des solutions de sécurité incroyables pour les personnes qui passent beaucoup de temps en ligne.
Malheureusement, ces fonctionnalités peuvent parfois empêcher les utilisateurs d’accéder à certains sites web.
Si c’est le cas, vous pouvez essayer de désactiver tout VPN ou antivirus actif pour voir si cela résout l’erreur.
Il est facile de désactiver votre antivirus : il vous suffit généralement d’ouvrir son panneau de contrôle et de trouver l’option permettant de le désactiver temporairement
En revanche, pour désactiver un VPN sur Windows, veuillez suivre les étapes suivantes :
- Ouvrez le Panneau de configuration
- Allez dans Réseau et Internet -> Connexions réseau
- Sélectionnez le VPN que vous souhaitez désactiver
- Cliquez sur Propriétés
- Sous l’onglet Réseau, appuyez sur Désinstaller
- Redémarrez votre ordinateur pour terminer le processus
Ci-dessous le mode d’emploi sur Windows 10/11
8. Contacter votre fournisseur d’accès à internet
Si les méthodes ci-dessus ne résolvent toujours pas l’erreur DNS_PROBE_FINISHED_NXDOMAIN, essayez de redémarrer votre routeur internet. Voici comment procéder correctement :
- Débranchez votre modem et votre routeur
- Attendez 30 secondes
- Rebranchez le modem et attendez au moins deux minutes
- Faites de même avec votre routeur
- Vérifier si l’erreur est résolue
Si tout le reste échoue, contactez votre fournisseur d’accès à internet. Demandez-lui s’il y a des problèmes de son côté ou s’il peut trouver une solution pour vous.
L’erreur DNS_PROBE_FINISHED_NXDOMAIN expliquée
Le message d’erreur DNS_PROBE_FINISHED_NXDOMAIN est un problème courant et la plupart du temps, il s’agit d’un problème lié au DNS. Le système de noms de domaine est un type de système qui vous permet de visiter des sites web en entrant leur adresse dans un navigateur web au lieu d’une adresse IP.
Lorsque quelqu’un essaie d’accéder à un site web, le DNS envoie une requête à une base de données en ligne et recherche l’adresse IP connectée à cette URL. Si le DNS ne trouve aucun résultat correspondant, votre navigateur affiche le message d’erreur. Mais cela ne s’applique pas uniquement à Google Chrome.
Par exemple, Mozilla Firefox affiche le message suivant : « Nous ne pouvons pas nous connecter au serveur de xxxxxx » .
Conclusion
DNS_PROBE_FINISHED_NXDOMAIN est un problème courant, mais facile à résoudre.
Dans cet article, nous avons découvert quelques causes et moyens de résoudre ce message d’erreur.
Si vous connaissez d’autres moyens de corriger cette erreur, n’hésitez pas à laisser un commentaire ci-dessous.
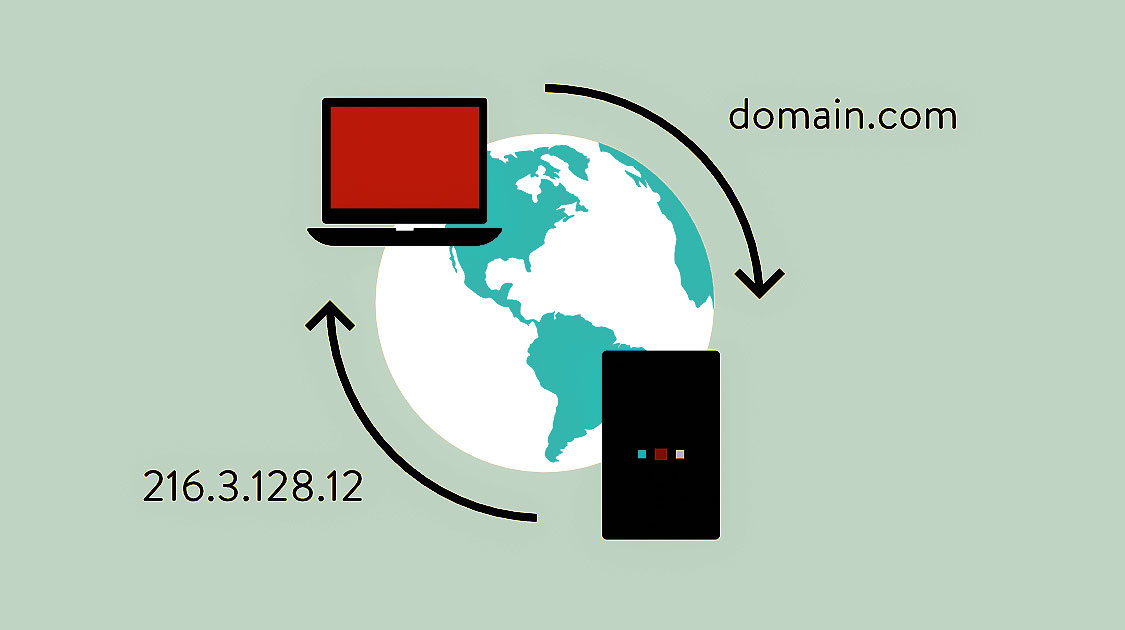
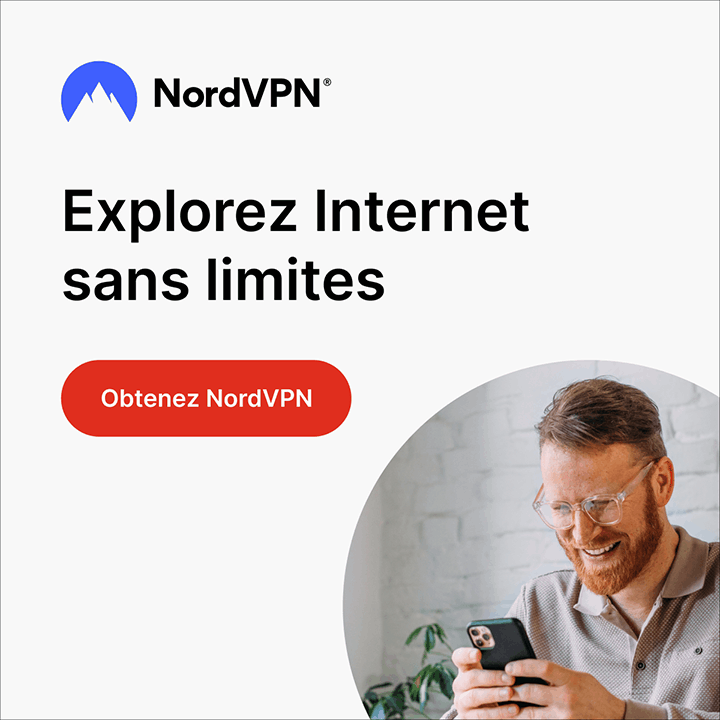

Visitor Rating: 5 Stars