Le gros problème des consoles PlayStation et Xbox est leur incompatibilité avec les services VPN. En d’autres termes, il n’est pas possible d’installer et de faire fonctionner un VPN en mode natif sur l’une ou l’autre de ces consoles.
Mais ce n’est pas là que vos efforts pour configurer un VPN sur une console doivent s’arrêter, car il existe une solution de contournement facile à gérer. Hé oui, vous pouvez utiliser un VPN sur une console sans avoir de routeur VPN, et nous allons vous montrer comment faire.
Cependant, si vous ne voulez pas investir dans du matériel supplémentaire, cet article est écrit précisément pour vous. Nous allons vous montrer comment utiliser votre ordinateur pour partager votre connexion VPN. De cette manière, vous pouvez transférer cette connexion vers votre console de jeu, ce qui vous permet d’utiliser un VPN sur votre PlayStation et votre Xbox.
Cette méthode n’est pas idéale, car elle nécessite que votre ordinateur soit allumé en permanence, mais elle devrait convenir à un grand nombre de personnes.
Dernière information importante :
Nous baserons cet article sur l’utilisation de NordVPN, car c’est vraiment le meilleur VPN pour les consoles de jeu à l’heure actuelle. Si vous n’avez pas encore décidé quel VPN utiliser, nous sommes plus que certains que vous allez adorer absolument tout ce qui concerne NordVPN. Cependant, vous pouvez également consulter d’autres meilleurs VPN pour PlayStation et les meilleurs services VPN pour le jeu.
Voici comment utiliser une console de jeu avec un VPN, sans avoir à acheter un routeur VPN dédié
Suivez les étapes suivantes :
- Etape 1 : Lire la liste des conditions requises
- Étape 2 : Connectez votre ordinateur à votre console de jeu
- Etape 3 : Installer le VPN sur votre ordinateur (Windows & Mac)
- Etape 4 : Commencez à partager votre connexion VPN (Windows & Mac)
- Étape 5 : Configurer la connexion VPN sur votre console
- Étape 6 : Testez votre connexion VPN
Etape #1 : Parcourir la liste des conditions requises
Assurez-vous que vous êtes prêt à vous lancer dans ce processus. Pour que cela se passe le mieux possible, vous devez vous assurer d’avoir l’équipement nécessaire et de comprendre à quoi doit ressembler ce processus. Voici donc ce que vous devez préparer.
- Un abonnement VPN : Comme vous pouvez l’imaginer, vous avez besoin d’un abonnement VPN actif. Sur la base de notre vaste expérience de test de dizaines de VPN, nous avons choisi de recommander NordVPN. C’est peut-être le seul VPN qui coche toutes les bonnes cases et il est parfaitement adapté au streaming multimédia et aux jeux internet.
- Un câble Ethernet (LAN) croisé : Vous devez connecter votre ordinateur à votre PlayStation ou Xbox au moyen d’un câble LAN croisé. Même si vous pouvez utiliser un réseau local sans fil à cette fin, l’utilisation d’un câble réel vous permettra d’obtenir les meilleures performances possibles. Veillez également à choisir un câble de haute qualité.
- Appareils et ports requis : Vous avez besoin d’un routeur, qui doit être connecté via Ethernet (ou sans fil) à votre ordinateur (Windows ou macOS). Vous devez connecter votre ordinateur à votre console PlayStation, ce qui signifie que ces deux appareils doivent avoir des ports Ethernet disponibles (votre ordinateur et votre console de jeu) si vous souhaitez opter pour la voie filaire.
Étape 2 : Connecter votre ordinateur à votre console de jeu
Connectez votre ordinateur à votre console de jeux. Utilisez un câble Ethernet croisé et connectez les ports Ethernet aux deux extrémités (une extrémité va dans votre ordinateur et l’autre dans votre console).

Selon le modèle d’ordinateur portable que vous possédez, il est possible que vous ne trouviez pas de port Ethernet disponible (surtout si vous avez un ordinateur portable très fin et léger). Dans ce cas, vous avez besoin d’un adaptateur. Pour les utilisateurs de Windows, un adaptateur USB vers Ethernet devrait faire l’affaire dans la majorité des cas.
Pour les Mac, la situation est un peu plus compliquée. Apple a supprimé des ports sur les modèles récents de MacBook Air et Pro. Vérifiez donc que vous disposez bien d’un port Ethernet. Si ce n’est pas le cas, vérifiez quels sont les autres ports de votre ordinateur portable. Vous aurez besoin d’un adaptateur USB vers Ethernet, Thunderbolt vers Ethernet ou USB-C vers Ethernet.
Étape 3 : Connectez votre ordinateur à votre routeur
Pour obtenir les meilleures performances possibles, utilisez une connexion filaire (Ethernet). Cela signifie que vous aurez besoin de 2 ports Ethernet sur votre ordinateur (un pour la connexion à votre routeur et l’autre pour la connexion à votre console). C’est pourquoi cette opération est généralement réalisée sur des ordinateurs de bureau Windows, car de nombreuses cartes réseau sont dotées de plusieurs ports Ethernet.
Si vous avez un ordinateur portable et que vous souhaitez que tout soit câblé, vous pouvez opter pour un commutateur réseau Ethernet. Bien entendu, vous pouvez également connecter votre ordinateur à votre routeur sans fil.
Étape 4 : Installez le VPN sur votre ordinateur
Installez un VPN sur votre ordinateur. Avant d’entrer dans les paramètres de votre ordinateur pour partager une connexion internet, vous devez d’abord en avoir un. Puisque nous voulons partager une connexion VPN, vous devez en avoir une sur votre ordinateur avant de faire quoi que ce soit d’autre.
Que votre ordinateur fonctionne sous Windows ou macOS, il existe de nombreuses options pour installer un VPN. Bien entendu, cela dépend du VPN que vous avez choisi, et vous aurez donc besoin d’une option puissante et flexible. Une fois de plus, c’est là que NordVPN entre en jeu, car il prend en charge une gamme incroyablement large d’appareils et de méthodes d’installation.
Comment installer un VPN sur Windows 10 ?
Il y a plusieurs méthodes à choisir, selon la façon dont vous voulez (et si vous voulez) interagir avec une application VPN. Nous vous recommandons d’installer l’application de votre VPN et de l’exécuter en mode natif. Gardez à l’esprit que vous aurez besoin de l’adaptateur TAP de votre VPN pour partager votre connexion VPN avec d’autres appareils. Lors de l’installation d’une application VPN, un pilote TAP correspondant est installé automatiquement, ce qui simplifie le processus de mise en place d’une connexion partagée.
Pour en savoir plus et voir comment ce processus devrait se dérouler, voici comment configurer un VPN sous Windows.
Comment installer un VPN sur macOS ?
Ceux d’entre vous qui utilisent macOS disposent également de plusieurs options d’installation. De nos jours, la majorité des services VPN proposent un logiciel natif pour macOS, ce qui simplifie considérablement l’ensemble du processus.
Une connexion VPN doit être présente parmi vos connexions internet dans Préférences Systèmes > Réseau. Cela se produit automatiquement lors de l’installation du logiciel VPN natif, ou vous pouvez créer votre nouvelle connexion VPN manuellement.
Étape 5 : Commencez à partager votre connexion VPN
- Tout d’abord, assurez-vous de connecter votre ordinateur à votre routeur (avec ou sans fil).
- Ensuite, vous devez connecter votre ordinateur à vos consoles de jeu via un câble Ethernet croisé.
- Enfin, un VPN doit être installé sur votre ordinateur.
Nous allons maintenant voir comment créer une nouvelle connexion Web qui peut être partagée entre plusieurs appareils, y compris votre console de jeu.
Comment partager une connexion VPN sous Windows 10 ?
Voici les étapes à suivre pour créer un réseau VPN partagé sous Windows 10
- Démarrer
- Paramètres
- Réseau & Point d’accès Internet
- Mobile
Créez ensuite un hotspot mobile en cliquant sur l’interrupteur situé en haut de cette page. Veillez à noter le nom et le mot de passe de votre réseau qui se trouvent sur cette page. Si vous vous connectez via un câble Ethernet, n’hésitez pas à sauter cette étape.
Ouvrez le menu Démarrer en cliquant sur la touche Windows de votre clavier et tapez « Panneau de configuration » . Une fois que le Panneau de configuration s’ouvre, cliquez sur « Réseau et Internet » . Si vous ne voyez pas cette option, assurez-vous de sélectionner « Catégorie » dans le champ « Afficher par » dans le coin supérieur droit.
NordVPN
NordVPN est un des fournisseurs de VPN majeurs. Il offre un accès illimité à des milliers de serveurs dans le monde entier, ainsi qu'un doublement du chiffrement pour les communications et le surf les plus sensibles.
Fonctionnalités avancées :
- Une adresse IP dédiée
- Des serveurs spécialisés pour le peer-to-peer
- Des serveurs qui transitent via TOR (pas besoin d'installer le navigateur)
Ce service vous permet de contourner les restrictions des FAI et les blocages d'adresses IP. NordVPN intègre aussi des outils de blocage des publicités et des logiciels malveillants.
Cliquez ensuite sur « Centre de réseau et de partage » . Dans la partie gauche de cette fenêtre, vous trouverez une option intitulée « Modifier les paramètres de la carte » . Sélectionnez ce lien.

Vous devez maintenant trouver votre connexion VPN. Si vous avez écouté nos conseils, vous l’avez déjà installé sur votre PC. Cela signifie que vous devez faire un clic droit sur l’icône de votre connexion puis sélectionner « Propriétés » .
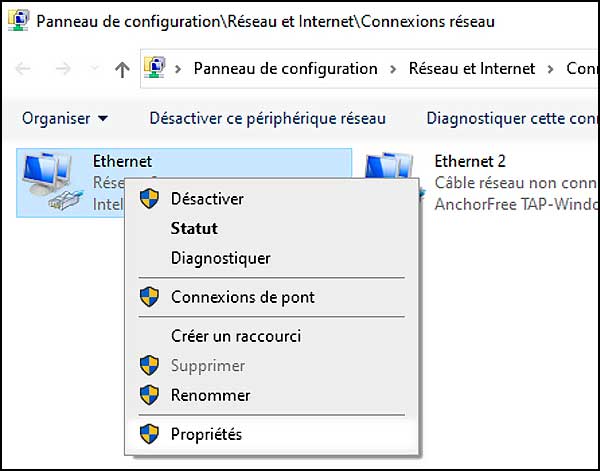
- Cliquez sur l’onglet intitulé « Partage » et cochez l’option « Autoriser les autres utilisateurs du réseau à se connecter via la connexion internet de cet ordinateur » .
- Vous verrez un menu déroulant à côté de « Connexion au réseau domestique » . Cela révélera vos connexions internet disponibles, alors assurez-vous de sélectionner celle que vous voulez partager avec votre console.
- Si vous le faites sans fil, assurez-vous de choisir le nom de la connexion que vous voyez dans le panneau « Réseau sans fil » . Enregistrez vos paramètres et quittez le panneau de configuration.
Une fois que vous avez initialisé votre connexion VPN, n’hésitez pas à passer à l’étape suivante : la configurer sur votre console de jeu.
Comment partager une connexion VPN sur macOS ?
Voici les étapes pour créer un réseau VPN partagé sur macOS.
- Comme nous l’avons dit précédemment, assurez-vous qu’un VPN est installé sur votre système.
- Ensuite, cliquez sur le logo Apple dans le coin supérieur gauche et allez dans Préférences Système > Partage.
- Jetez un œil à la partie gauche de cette fenêtre et cliquez sur « Partage Internet » . Comme vous le verrez, il y a deux champs à gérer ici. Tout d’abord, il y a le menu déroulant « Partager votre connexion à partir de » . Si vous avez créé une connexion VPN manuellement, elle devrait être visible dans ce menu. Sinon (si vous avez décidé d’utiliser le logiciel VPN natif de macOS), choisissez « Ethernet » ou « Wi-Fi » , selon ce qui s’applique à votre cas particulier.
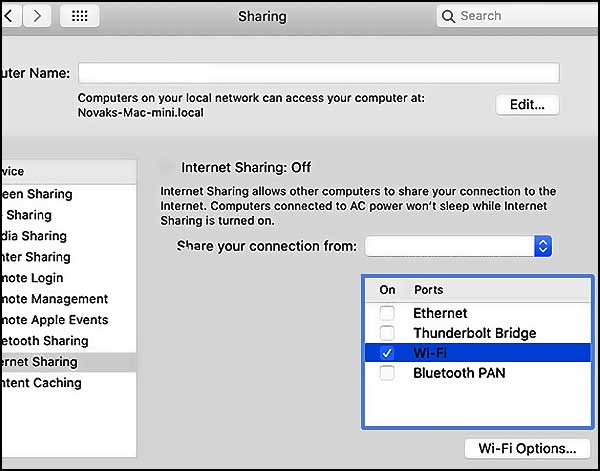
- Ensuite, vérifiez le champ qui se trouve en dessous, à côté de « Vers les ordinateurs utilisant » .
- Si vous utilisez un câble croisé, vous devez sélectionner « Ethernet » . Si vous avez décidé d’opter pour la voie sans fil, assurez-vous de sélectionner « Wi-Fi » .
- Si vous souhaitez partager votre connexion VPN sans fil, n’oubliez pas de cliquer sur le bouton « Options Wi-Fi » . Un nouveau formulaire s’affiche à l’écran, dans lequel vous pouvez créer un nom de réseau et un mot de passe personnalisé. Saisissez un nom et un mot de passe faciles à retenir, car vous devez retrouver facilement votre connexion sur votre console, et vous aurez besoin du mot de passe pour accéder à votre réseau sans fil sur une console PlayStation ou Xbox.
- Enfin, cliquez sur la case située à côté de « Partage Internet » sur le côté gauche de la fenêtre. Il vous sera demandé si vous souhaitez commencer à partager votre connexion Web, n’hésitez pas à confirmer votre décision. Au bout de quelques instants, l’icône « Partage Internet » devient verte, ce qui indique que vous avez créé un nouveau réseau.
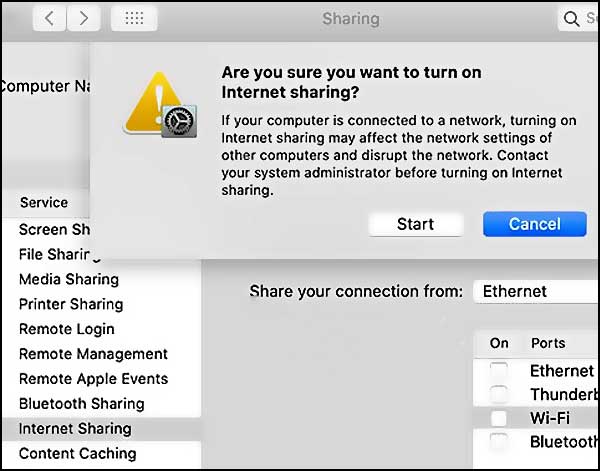
Avant de finaliser cette procédure sur votre console, assurez-vous que vous disposez d’une connexion VPN active. Cela signifie que vous devez être connecté à un serveur VPN distant, soit via l’interface de votre VPN, soit via Préférences Système > Réseau (si vous avez configuré votre connexion VPN manuellement).
Offre NordVPN
Comment configurer la connexion VPN sur votre console ?
Une fois que vous avez commencé à partager votre connexion VPN et que vous vous êtes connecté à un serveur VPN spécifique sur votre ordinateur, il est temps de poursuivre ce processus sur votre console.
Que vous ayez une PlayStation ou une Xbox, vous devez vous plonger dans les paramètres de votre console. Fondamentalement, vous devez vous connecter à un nouveau réseau, car aucune modification de ce processus n’est requise. Rendez-vous dans les paramètres de votre console et connectez-vous au réseau que vous avez précédemment créé.
- Si vous avez décidé d’utiliser un câble Ethernet croisé, assurez-vous de choisir l’option « Câblé » ou « Utiliser un câble LAN » .
- Si vous optez pour la voie sans fil, vous devrez sélectionner « Utiliser le Wi-Fi » , trouver le nom de votre nouvelle connexion et saisir le mot de passe que vous avez créé précédemment.
N’oubliez pas que pour que le partage de réseau soit actif, votre ordinateur doit être sous tension et vous devez être connecté à votre VPN en arrière-plan. Tant que vous respectez ces critères, votre PlayStation ou Xbox ne devrait dépendre que de votre connexion VPN.
Appareils qui facilitent le streaming avec un VPN
Testez votre connexion VPN
Vous vous demandez peut-être comment savoir si votre connexion VPN fonctionne sur votre PlayStation ou Xbox ? Eh bien, il y a de fortes chances qu’elle fonctionne si vous pouvez vous connecter à des services internet sur votre console de jeu.
Pour vous assurer que votre VPN fonctionne vraiment, vous devez vérifier votre adresse IP. N’oubliez pas que l’un des avantages de l’utilisation d’un VPN est de modifier votre IP.
Nous vous recommandons d’utiliser un navigateur Web sur votre console de jeu. Ouvrez-le, puis rendez-vous sur https://whatismyipaddress.com/fr/mon-ip. Une fois la page ouverte, elle analysera votre adresse IP et vous montrera une carte de votre emplacement. Si ces informations ne correspondent pas à votre emplacement physique et réel, c’est que votre VPN a modifié votre adresse IP, et que vous acheminez désormais vos données internet via un serveur distant.
Ceci marque la fin de notre guide sur l’utilisation d’un VPN sur votre console de jeu, sans routeur VPN. Nous espérons que ce guide vous a été utile et que vous utiliserez un VPN sur votre PlayStation ou Xbox sans problème. Au cas où vous auriez des questions supplémentaires ou des doutes, laissez-nous simplement un commentaire en dessous, et nous ferons en sorte de vous répondre le plus rapidement possible.


