WordPress est sans doute le système de gestion de contenu (CMS) le plus flexible qui soit.
Cependant, apporter des changements à votre site n’est pas toujours une chose sûre. En fait, les modifications apportées :
- au thème
- aux plugins
- au code de votre site internet peuvent causer des ravages si elles ne sont pas mises en œuvre correctement.
Heureusement, il est possible de tester les changements avant de les rendre permanents sur votre site. Pour ce faire, vous pouvez utiliser une installation locale de WordPress, ainsi qu’un outil tel que XAMPP.
➤ Sommaire
- Dans cet article, nous allons présenter XAMPP et ses différentes utilisations dans WordPress.
- Nous vous montrerons ensuite comment l’installer sur votre ordinateur (aussi bien pour PC que pour Mac)
- Le configurer correctement avec WordPress pour créer un site local
- Enfin, nous aborderons quelques façons d’utiliser efficacement votre installation locale.
Qu’est-ce que XAMPP ?
XAMPP est une solution de serveur web à code source ouvert qui vous permet de créer une installation locale de WordPress sur votre ordinateur.
Vous pouvez utiliser ce site sans accès à internet, et il n’est pas accessible publiquement aux autres utilisateurs. Ainsi, tout votre travail reste privé jusqu’à ce que vous soyez prêt à le partager.
Une telle configuration est communément appelée « bac à sable » ou « environnement local« . Elle vous permet de jouer avec différentes options et paramètres sans interrompre votre site en ligne.
Pourquoi installer WordPress en local ?
Étant donné qu’un site WordPress local peut être géré sur votre ordinateur sans accès à internet, la possibilité de tester les changements sans affecter votre site réel est un énorme avantage.
- Vous pouvez voir comment différentes modifications apparaîtront sur votre site, et si elles causeront des problèmes avec votre configuration actuelle.
- De plus, vous pouvez vous assurer que votre site est correctement optimisé pour une expérience utilisateur positive, avant de laisser de vrais utilisateurs l’utiliser.
Comme vous pouvez le constater, l’installation locale de WordPress avec XAMPP ouvre un certain nombre de portes.
Tutoriel d’installation de WordPress avec XAMPP
Il y a 2 étapes majeures lorsqu’il s’agit d’utiliser XAMPP pour créer un site WordPress local.
- La première nécessite l’installation et la configuration du logiciel
- La seconde implique l’installation de WordPress lui-même
Étape 1 : Installation de XAMPP
En tant que logiciel libre, XAMPP peut être téléchargé et installé gratuitement sur votre ordinateur. Pour commencer, allez sur le site web de XAMPP et choisissez la version dont vous avez besoin (Windows, Linux ou Mac).
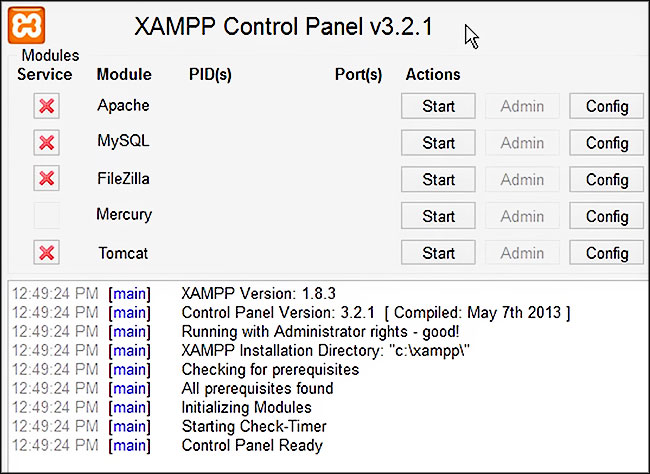
Le reste des étapes ci-dessous peut varier légèrement, en fonction de votre système d’exploitation.
➤ Si vous utilisez une machine Windows
- Double-cliquez sur le fichier XAMPP pour ouvrir l’assistant de configuration.
- Sélectionnez les composants à inclure dans l’installation à partir de la liste de contrôle. Pour WordPress, tout ce dont vous avez besoin est Apache, MySQL et phpMyAdmin.
- Une fois que vous êtes prêt, cliquez sur Suivant
- Sélectionnez un dossier local pour y enregistrer votre installation XAMPP
- Cliquez à nouveau sur Suivant
- L’installation commencera alors – cela ne devrait prendre que quelques minutes
- Une fois l’installation terminée, vous pouvez ouvrir le panneau de configuration immédiatement, ou décocher la case et l’ouvrir plus tard.
- Lorsque vous l’ouvrirez, vous verrez l’écran du panneau de contrôle XAMPP
- Démarrez Apache et MySQL
À ce stade, l’installation et la configuration de XAMPP sont terminées. Il est maintenant temps de passer à l’installation de WordPress.
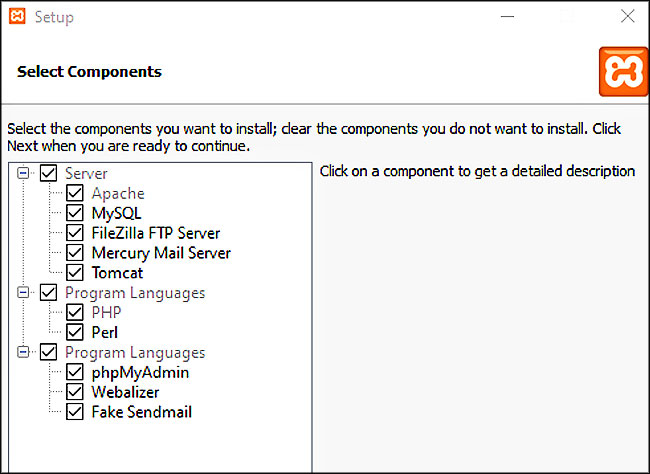
Étape 2 : Installer WordPress localement avec XAMPP
Si vous utilisez un ordinateur Windows ou Linux, vous pouvez installer WordPress en utilisant l’un des installateurs en un clic de Bitnami. Cependant, si vous avez besoin d’installer manuellement la plateforme, voici comment procéder.
Cela nécessitera un peu d’édition de fichiers, mais vous devriez être opérationnel dans l’heure qui suit.
[su_shadow style= »vertical »][su_panel background= »#F2E205″ color= »#400601″ border= »2px solid #F25D27″ padding= »25″ shadow= »0px 1px2px #F2CB05″ radius= »2″ target= »blank »]Si Apache et MySQL fonctionnent correctement, vous devez créer une base de données. Pour ce faire, ouvrez votre panneau de contrôle XAMPP et cliquez sur Admin à côté de MySQL.
[/su_panel][/su_shadow]Une nouvelle fenêtre de navigateur s’ouvrira et vous aurez maintenant accès à phpMyAdmin, qui vous permet de bricoler sous le capot de votre serveur.
- Cliquez sur Database dans le coin supérieur gauche de l’interface
- Ajoutez une nouvelle base de données en entrant un nom de votre choix
- Cliquez sur Créer
➤ Une fois la nouvelle base de données en place, il est temps d’installer WordPress
- Allez sur la page de téléchargement de WordPress et téléchargez la dernière version.
- Le fichier sera enregistré dans le dossier de téléchargement dédié de votre ordinateur
- Décompressez-le dans le répertoire approprié pour pouvoir accéder à votre installation via XAMPP.
- Trouvez le dossier XAMPP sur votre ordinateur
- Ouvrez le dossier htdocs à l’intérieur
- Là, vous allez créer un autre dossier nommé d’après votre base de données
- Glissez et déposez le fichier WordPress .zip que vous avez téléchargé dans ce nouveau dossier
- Faites un clic droit dessus
- Choisissez Extraire
- Localisez le fichier wp-config-sample.php et renommez-le en wp-config
- Ouvrez ensuite le fichier et trouvez la ligne suivante // ** MySQL settings – You can get this info from your web host ** //
Remplacez les espaces réservés suivants :
- database_name_here : par le nom de la base de données que vous avez créée dans phpMyAdmin
- username_here : par root
- password_here : laissez-le vide
Dans tous les cas, gardez les guillemets simples intacts. Enregistrez ensuite le fichier modifié et fermez l’éditeur.
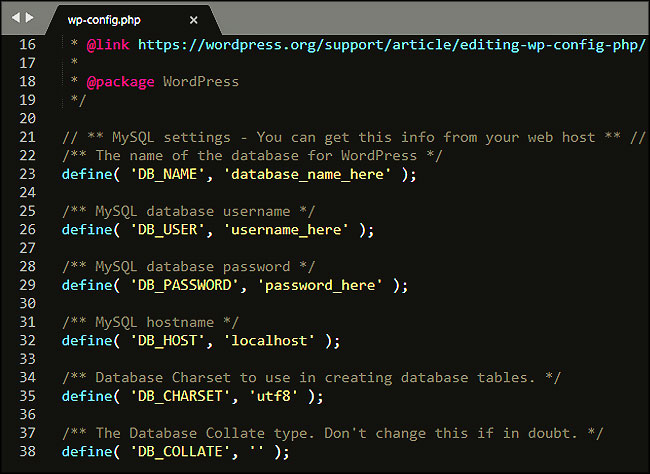
➤ Vous pouvez maintenant installer WordPress !
Saisissez http://localhost/name-of-database/ dans la barre d’adresse de votre navigateur (en remplaçant le nom de la base de données en conséquence). Vous devriez voir l’écran de traduction de WordPress.
- Choisissez votre langue
- cliquez sur Continuer
- terminez le reste du processus d’installation
A ce stade, votre installation de WordPress devrait être terminée. Vous pouvez maintenant vous rendre sur http://localhost/name-of-database/wordpress/wp-admin pour vous connecter à votre site WordPress local.
Installation de WordPress dans XAMPP sur MAC OS
Les utilisateurs de Mac devront suivre un processus légèrement différent afin d’utiliser XAMPP
- Après avoir téléchargé la version macOS du logiciel depuis la page d’accueil de XAMPP
- il suffit d’ouvrir le fichier XAMPP
- le faire glisser dans le dossier Applications lorsque vous y êtes invité
- cliquez ensuite sur le bouton Démarrer. Vous verrez alors l’adresse IP de votre ordinateur local
- cliquez sur l’onglet Services et démarrez Apache et MySQL
- passez à l’installation de WordPress
Pour ouvrir phpMyAdmin pour votre installation XAMPP, tapez simplement l’adresse IP dans l’onglet Général de la fenêtre XAMPP dans votre navigateur, et sélectionnez l’onglet phpMyAdmin.
Votre vie privée vous préoccupe ?
Streaming, navigation anonyme, protection des données... Saviez-vous que votre FAI enregistre chaque site que vous visitez ?
"Avec NordVPN, je contourne les restrictions géo, protège mes communications et sécurise mes appareils en 1 clic."
⇒ +5700 serveurs • ⇒ Chiffrement militaire • ⇒ Garantie 30 jours
Le reste du processus est le même que celui décrit à l’étape 2, mais vous utiliserez Finder pour accéder à vos fichiers.
Alternative à XAMPP : Local
Bien que le processus d’installation de XAMPP et de WordPress ne soit pas difficile au point de nécessiter des connaissances techniques approfondies, ce n’est pas non plus la tâche la plus facile.
Si vous êtes pressé ou si vous souhaitez simplement une solution un peu plus conviviale, vous pouvez envisager d’utiliser Local.
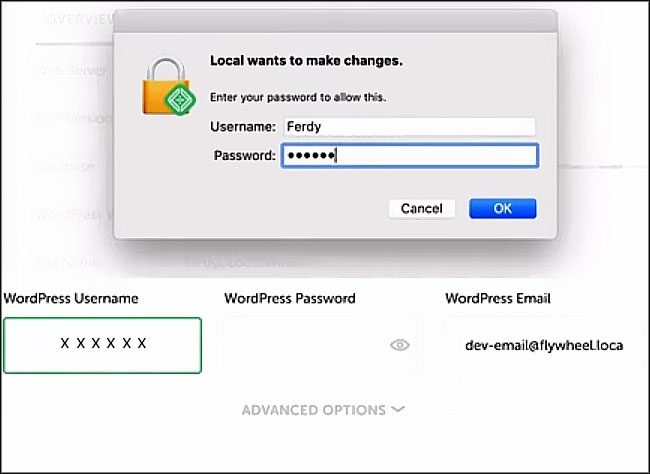
Local est l’alternative de WP Engine à XAMPP.
- Les deux sont gratuits
- disponibles pour les machines Windows, Mac et Linux
- les principales différences sont que Local est spécifique à WordPress et qu’il rationalise le processus de création de sites Web locaux afin que vous n’ayez pas à modifier de fichiers à la main.
En plus de la version gratuite, Local propose 2 plans payants pour les particuliers et les équipes, qui coûtent respectivement 20 $/mois et 50 $/mois.
Comment configurer Local ?
Il vous suffit de télécharger Local et de suivre les instructions d’installation correspondant à votre système d’exploitation.
Vous pouvez ensuite connecter Local à votre site WP Engine pour maintenir votre environnement de test à jour et pour transférer facilement les modifications que vous avez testées sur votre site réel.
Comment utiliser WordPress avec XAMPP
Maintenant que WordPress fonctionne avec XAMPP, vous pouvez passer à la vitesse supérieure en matière de développement de sites Web.
- Par exemple, vous pouvez travailler sur un nouveau design pour les pages d’accueil de vos produits
- installer un nouveau plugin pour voir s’il s’adapte bien à votre configuration actuelle
- Vous n’avez plus à craindre d’apporter des modifications qui interrompent l’expérience de l’utilisateur ou qui risquent de nuire à votre site
Si vous souhaitez tester la configuration actuelle de votre site, vous pouvez même télécharger les fichiers de sauvegarde de votre site actuel pour créer un site « miroir ». Votre site local aura alors tout ce que votre site réel a :
- articles
- pages
- plugins
- thèmes, et plus encore.
XAMPP et WordPress peuvent-ils être utilisés pour le staging ?
Le processus qui consiste à tester les changements avant de les mettre en œuvre sur votre site réel est efficace.
Bien que XAMPP et WordPress puissent être utilisés à des fins de staging, il existe de meilleures options (y compris Local, que nous avons présenté ci-dessus).
➤ Vous pouvez créer un site miroir sur XAMPP en important une sauvegarde de votre site réel
Cependant, vous devrez le faire à chaque fois que vous voudrez tester un nouveau changement, afin de garder vos sites local et réel synchronisés. Cela peut devenir fastidieux et prendre beaucoup de temps.
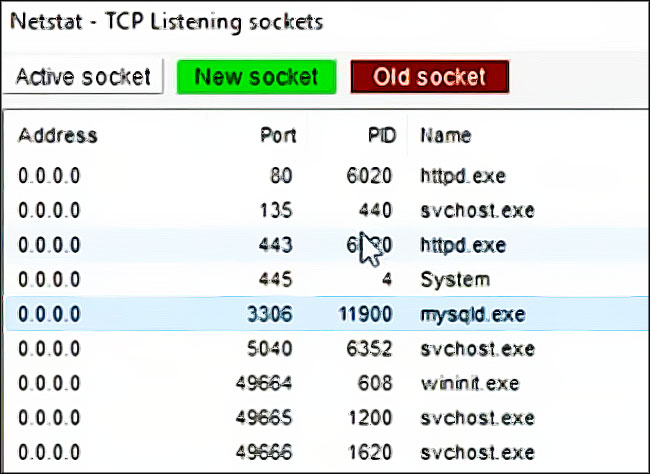
De plus, XAMPP n’a pas toujours été fiable lorsqu’il s’agissait de montrer aux utilisateurs l’impact des changements sur leurs sites actifs.
➤ Découvrez ce que WP Engine peut faire pour vous
WordPress est un CMS robuste, qui vous permet de développer un site Web qui va au-delà des attentes.
Avec l’aide de ressources de développement étendues, vous pouvez créer la configuration parfaite pour votre site, ainsi qu’un environnement de simulation et tout autre outil supplémentaire dont vous pourriez avoir besoin.
[su_shadow style= »vertical »][su_panel background= »#F2F2F2″ color= »#F26444″ border= »2px solid#F29877″ radius= »1″ target= »blank »]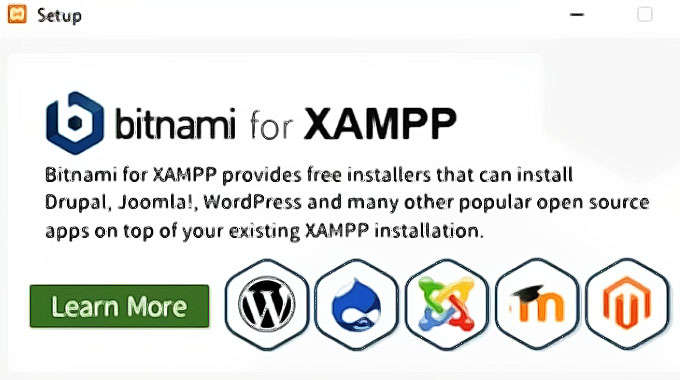
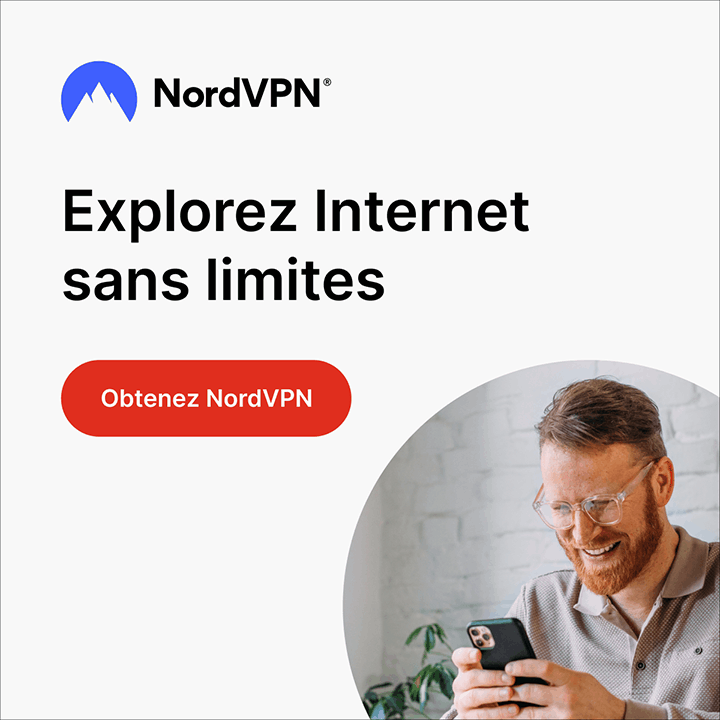
Visitor Rating: 5 Stars