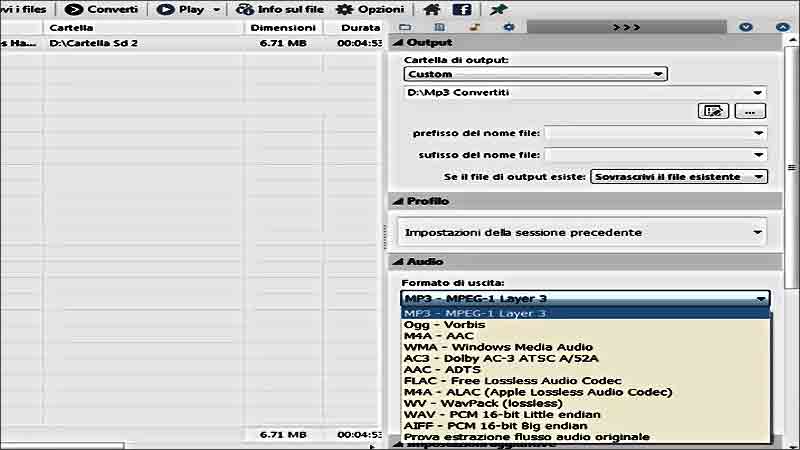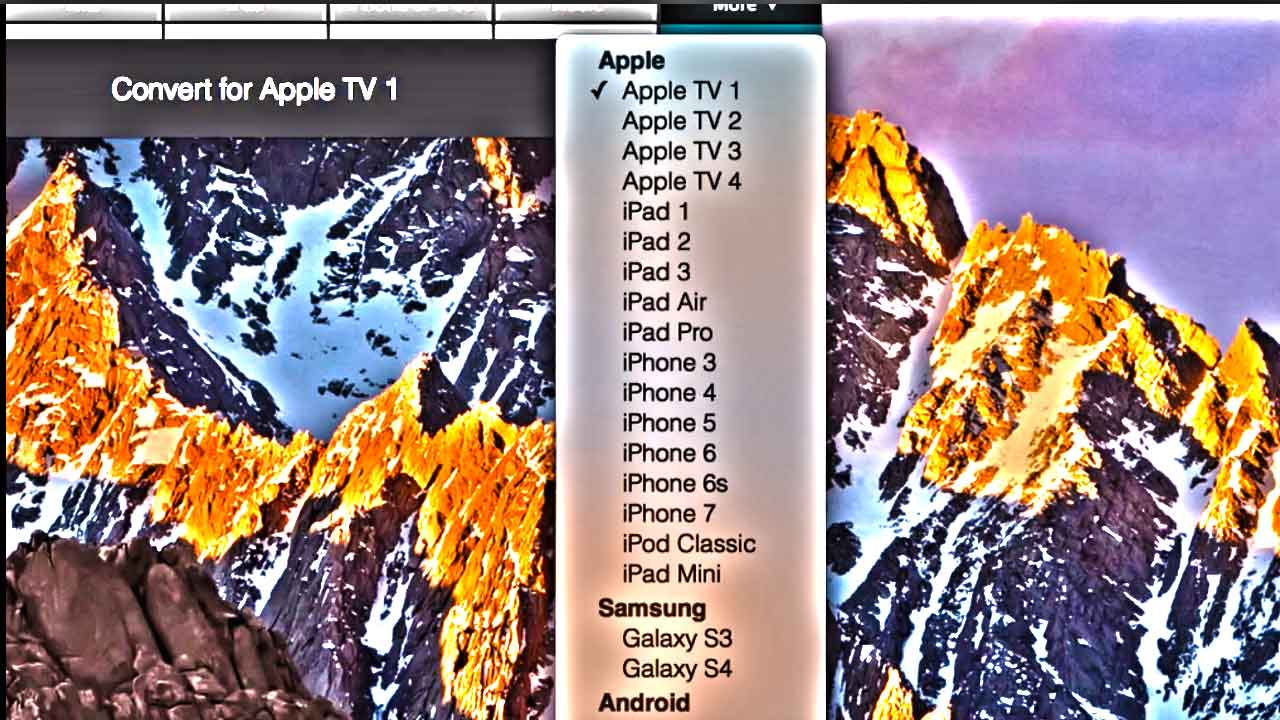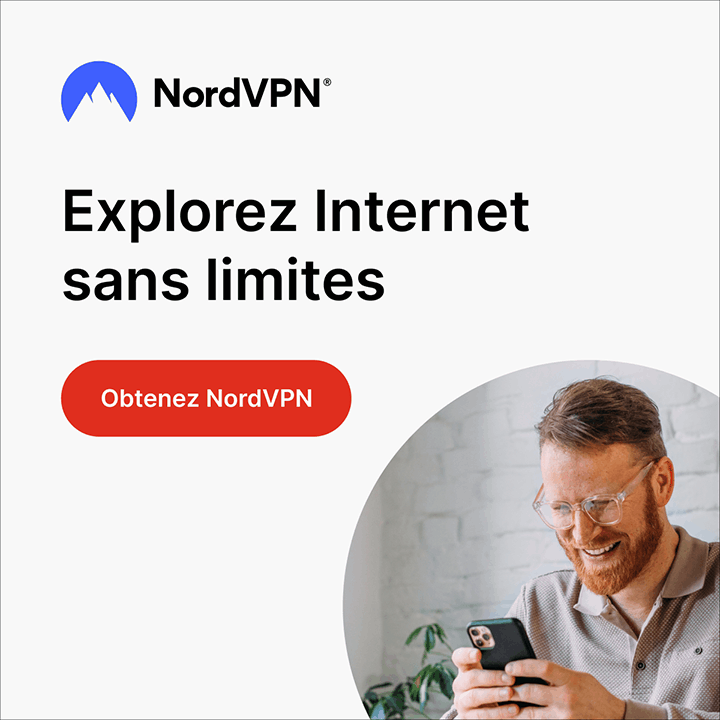Dans cet article, je vais vous montrer comment extraire un fichier audio MP3 d’une vidéo MP4 en utilisant plusieurs solutions, même si l’une d’entre elles est la plus simple.
C’est vrai que parfois, nous apprécions des vidéos qui possèdent de jolies musiques de fond. On se demande alors comment faire pour simplement écouter cette musique sans regarder la vidéo ? La solution est simple :
- télécharger la musique à part
- ou extraire l’audio à partir de la vidéo MP4
Deux raisons poussent à penser que l’extraction du fichier audio à partir de la vidéo MP4 est la meilleure solution :
- 1/ télécharger la musique coûte de l’argent
- 2/ vous ne trouvez pas les fichiers audio en ligne
Pour avoir une musique de la meilleure qualité possible, des outils professionnels s’imposent :
1/ Comment extraire l’audio d’un MP4 avec Movavi Video Converter

Que vous ayez besoin d’extraire de l’audio à partir d’un fichier MP4 ou de convertir des fichiers audios et vidéos, Movavi Video Converter semble rester le premier choix. Ce logiciel est à la base un convertisseur vidéo tout-en-un capable de gérer les vidéos et les fichiers audio de différents canaux.
- 1. Extrayez un fichier audio à partir de MP4, d’autres formats vidéo ou convertissez vos clips provenant du web.
- 2. Convertissez des vidéos HD 4K / 1080P en MP4, AVI, MOV, FLV, MP3 et presque 200 autres formats.
- 3. Rippez un DVD en vidéo ou audio, tel que MP4, FLV, AVI, MP3 et autres formats vidéo ou audio.
⇒ Étape 1: Téléchargez et installez Movavi Video Converter
Il suffit de télécharger et d’installer Movavi Video Converter sur votre ordinateur. Ensuite lancez le programme pour convertir des fichiers vidéo en fichiers audio.
⇒ Étape 2: Ajoutez des fichiers MP4 depuis l’ordinateur ou en ligne
Pour ajouter des fichiers MP4 à partir de votre ordinateur, cliquez sur l’onglet « Fichier » puis chargez le fichier à partir de votre ordinateur. Vous pouvez également sélectionner le bouton « Télécharger » pour télécharger la vidéo directement depuis internet.
⇒ Étape 3: Choisissez le format de sortie audio
Choisissez MP3 afin d’extraire l’audio de la vidéo MP4 dans ce format. Puis sélectionnez la destination vers laquelle vous souhaitez enregistrer les fichiers audio.
⇒ Étape 4: Extraire l’audio à partir du MP4
Cliquez sur le bouton « Convertir » pour convertir MP4 en MP3 ou d’autres formats audio. La durée de la conversion est très rapide puisque plusieurs conversions peuvent être menées en même temps et que l’outil profite des accélérations matérielles Nvidia, Cuda, Nvenc et Intel HD Graphics.
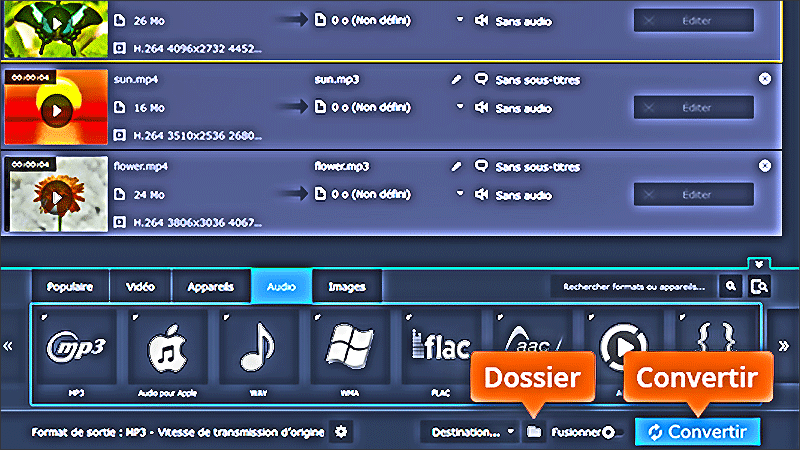
2/ Extraire le MP3 d’un MP4 avec VLC
Cette méthode nécessite de télécharger VLC depuis le site Web de VideoLAN. Lancez l’installation : je recommande de désactiver les raccourcis Start et Desktop ainsi que tous les plugins Web. Assurez-vous que les associations de types de fichiers et les menus contextuels sont activés.
⇒ Installer les composants VLC
Une fois l’installation terminée, ouvrez le logiciel. La première chose à faire est de cliquer sur Media puis sur Convertir / Sauvegarder ou, si vous utilisez des raccourcis clavier, appuyez simplement sur Ctrl + R.
⇒ Convertir et enregistrer
Cliquez sur « Ajouter » et sélectionnez le fichier MP4 que vous souhaitez convertir en MP3. Après avoir ajouté le fichier, cliquez sur « Convertir / Enregistrer ».
Dans l’écran suivant, sélectionnez le format de sortie : en ce qui nous concerne, choisissez Audio – MP3. Vous devez également choisir la destination vers laquelle vous souhaitez enregistrer le fichier. Cliquez simplement sur Parcourir et entrez le dossier dans lequel vous souhaitez créer le fichier audio.
Tapez un nom pour le nouveau fichier et assurez-vous qu’il se termine par .mp3. Une fois que vous avez terminé, cliquez sur « Enregistrer » et vous reviendrez à l’écran précédent.
Il ne vous reste plus ensuite qu’à extraire le mp3 de votre mp4.
Votre vie privée vous préoccupe ?
Streaming, navigation anonyme, protection des données... Saviez-vous que votre FAI enregistre chaque site que vous visitez ?
"Avec NordVPN, je contourne les restrictions géo, protège mes communications et sécurise mes appareils en 1 clic."
⇒ +5700 serveurs • ⇒ Chiffrement militaire • ⇒ Garantie 30 jours
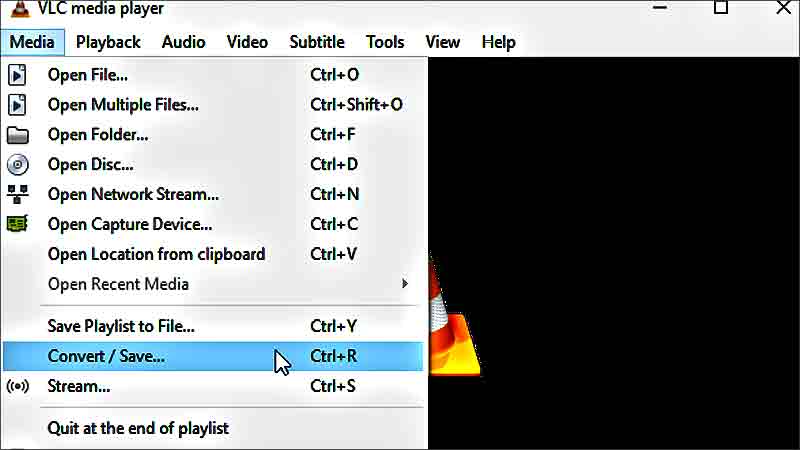
3/ Extraire le Mp3 d’un Mp4 avec FFmpeg
Cette alternative est en réalité moins conviviale car elle implique l’utilisation du terminal DOS…
- Commencez par télécharger FFmpeg depuis son site Web. Extrayez l’archive puis entrez dans son dossier.
- Shift + clic droit sur le dossier bin puis sélectionnez « Ouvrir la fenêtre de commande » dans le menu contextuel.
- Vous pouvez également entrer dans le dossier bin et taper cmd dans la barre d’adresse de l’explorateur pour ouvrir une invite de commande DOS à cet emplacement.
- Lancez cmd depuis la barre d’adresse de l’explorateur
- Maintenant que vous êtes dans le terminal, tapez la commande suivante:
ffmpeg -i mp4path mp3path
Voici le résultat dans le terminal :
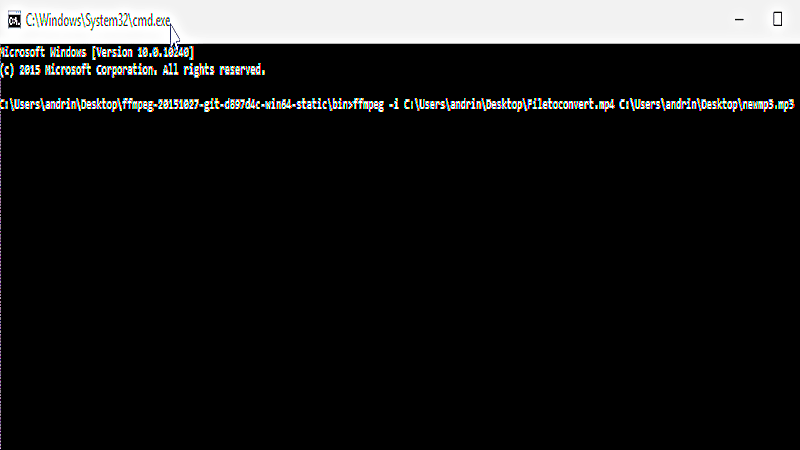
Vous trouverez le fichier mp3 à l’emplacement que vous avez spécifié.
4/ Comment extraire l’audio d’un MP4 avec QuickTime
Si vous êtes un utilisateur Mac, vous pouvez également choisir QuickTime pour extraire des fichiers audio à partir d’un MP4. Avec cette solution, vous n’avez pas besoin de télécharger de logiciel sur votre ordinateur puisque QuickTime apparaît nativement, cependant tout le monde n’a pas de Mac à disposition.
⇒ Étape 1: Ouvrez QuickTime
A l’ouverture de QuickTime sur votre Mac, on vous demande un fichier : sélectionnez votre MP4 puis ouvrez-le.
⇒ Étape 2: Extraire l’audio depuis le MP4
- Cliquez sur « Fichier » dans l’onglet à gauche, puis choisissez « Exporter ».
- Cliquez dessus et sélectionnez « Audio Only », puis nommez le fichier MP3.
- Sélectionnez la destination désirée.
- Enfin, cliquez sur le bouton « Terminé » pour lancer l’opération.

5/ Comment extraire l’audio d’un MP4 avec Pazera Audio Extractor
Pazera Audio Extractor n’est pas très intuitif mais reste pratique pour extraire des fichiers audio à partir de fichiers MP4. Le but est de pouvoir profiter de la musique de fond de certaines vidéos en quelques étapes :
⇒ Étape 1: Téléchargez et installez le programme
Trouvez le programme sur son site Web officiel, téléchargez-le et installez-le directement sur votre ordinateur. Après l’installation, lancez-le.
⇒ Étape 2: Ajouter le MP4 et configurer le profil
- Dans l’onglet supérieur, sélectionnez l’option « Ajouter des fichiers » et choisissez le MP4 que vous souhaitez convertir.
- En haut à droite, choisissez « MP3 » dans « Audio ».
- Configurez la destination et le nom du fichier audio dans « Répertoire de sortie ».
- Ensuite, cliquez sur « Démarrer ».
⇒ Étape 3: Vérifiez le fichier audio
Lorsque l’opération est terminée, vérifiez sur votre périphérique que le fichier audio extrait de la vidéo MP4 fonctionne correctement.
Attention, ce logiciel n’est pas très facile à utiliser.