Pourquoi transférer ses photos iphone vers pc ?
L’iPhone est aujourd’hui un des smartphones les plus perfectionnés au monde dans les domaines suivants :
- Prise de photographies et selfies
- Qualité de la musique et du son
- Enregistrement de vidéos
- Gestion des contacts
- Gestion de vos données personnelles
C’est un fait. Mais le problème auquel on doit faire face lorsqu’on adopte un iPhone ou un iPad, c’est qu’il n’est pas aisé de transférer ses data avec notre PC WINDOWS. Pourquoi la connexion iPhone to PC est-elle délicate ? Tout simplement parce que ces deux systèmes d’exploitation n’ont rien à voir !

- Quelles sont les techniques pour transférer mes photos de mon iPhone à mon PC ?
- Comment transferer mes contacts depuis mon iPhone vers mon Android ?
- Comment transferer mes contacts iPhone ?
- Comment dois-je m’y prendre pour transférer les photos de mon iPhone vers Mac ?
- Et transférer mes contacts depuis un iPhone vers un Samsung, est-ce possible ?
Autant de questions auxquelles cet article devrait vous aider à répondre.
1/ iTunes permet de sauvegarder un iPhone sur PC
iTunes est un logiciel conçu pour Apple, il permet de sauvegarder son iPhone sur son PC en suivant cette méthode :
- Installer le logiciel iTunes sur le PC
- Brancher l’iPhone à l’aide de son câble USB sur le PC
- Attendre qu’il soit détecté par le logiciel et presser la touche « Backup »
Inconvénient de cette méthode :
Vous ne pouvez pas choisir précisément ce que vous souhaitez sauvegarder et chaque sauvegarde écrase automatiquement la précédente.
2/ Passer par le « nuage » iCloud
Cette méthode consiste à sauvegarder vos photos ou vos contacts sur le nuage d’Apple dénommé iCloud. Pour cela :
- Pensez à vous connecter au wi-fi
- Rendez-vous dans les paramètres de votre iPhone puis dans la section « iCloud »
- Choisissez « Backup »
- Ensuite, sur votre PC, rendez-vous sur le site https://www.icloud.com/
- Sélectionnez les fichiers que vous souhaitez transférer sur votre ordinateur puis téléchargez-les
Inconvénient de cette méthode :
Elle est lente. En effet, votre iPhone vous demandera votre login et mot de passe, pareil pour votre ordinateur, puis il faudra attendre que le téléchargement se fasse en fonction de la vitesse de votre connexion internet. A noter : iCloud n’est gratuit que pour 5 gigaoctets, ensuite il vous faudra débourser.
3/ Le logiciel IOTransfer 2
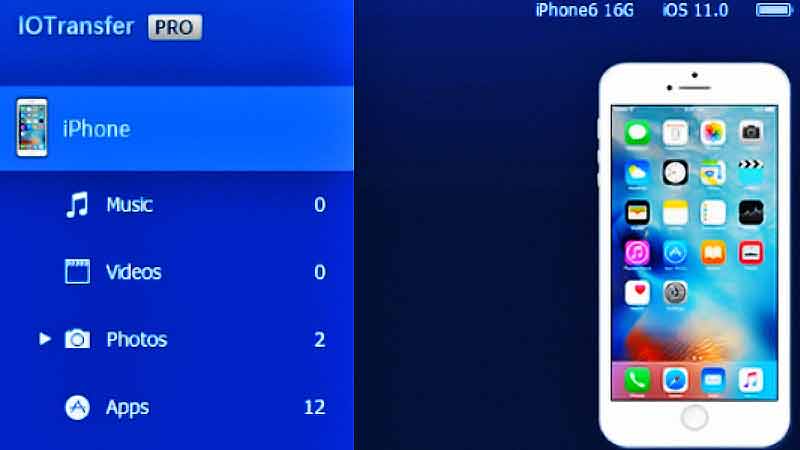
L’iphone manager IOTransfer 2 est un logiciel à installer sur votre ordinateur Windows. Ensuite vous n’avez qu’à brancher votre iPhone à votre PC pour qu’il soit détecté par le logiciel.
Le menu du haut, « Manage », vous permet de choisir ce que vous voulez transférer vers votre ordinateur :
- vos photos (vous pouvez les sélectionner une à une)
- vos musiques
- les vidéos que vous souhaitez exporter
- les vidéos Youtube que vous aurez téléchargées sur votre iPhone grâce à l’application Youtube video downloader (cet outil vous permet de télécharger les vidéos Youtube dans le format de votre choix sur votre iPhone ou iPad via une application ou sur votre PC)
- les contacts si vous souhaitez en faire une copie en cas de perte ou de vol
- les fichiers PDF
Les petits détails de IO Transfer 2 qui font la différence :
- L’outil dont je vous parlais, capable de télécharger des vidéos Youtube directement sur votre iPhone ou votre PC, fonctionne également avec les vidéos trouvées sur Instagram, Facebook et Vimeo. Cet outil est inclus à IOTransfer 2.
- Les données que vous pouvez transférer fonctionnent dans tous les sens de PC à iPhone, d’iPhone à PC, d’iPhone à iPhone et d’iPhone à iPad.
2 astuces pour améliorer votre anonymat en ligne
1/ Pensez à l'utilisation d'un VPN : une application VPN va changer votre adresse IP pour simuler celle de n'importe quel pays. Vous pourrez donc accéder à n'importe quel contenu, même celui qui est géo-restreint. Ce logiciel chiffre aussi votre trafic internet pour éliminer les malwares et les risques de piratage. 2/ Pensez à utiliser un gestionnaire de mots de passe : Il va enregistrer vos mots de passe (compliqués) pour les insérer automatiquement pour vous, et il peut vous générer des mots de passe compliqués aléatoires (versions déclinables pour téléphones et ordinateurs). L'offre NordVPN cumule les 2 avantagesTransferer une photo iphone vers pc ? Transférer un contact iPhone vers iPhone ? Transférer une photo PC vers iPhone ? Ces questions ne sont plus vraiment un problème quand on a les bons réflexes. D’autres bidouilles existent mais ne sont pas aussi complètes que les solutions précédentes, en effet elles ne permettent que de transférer ses photos depuis son PC vers son iPhone:
4/ La solution de la carte micro SD
Certains ordinateurs sont équipés nativement d’un emplacement micro SD. En utilisant cet emplacement, vous pouvez retirer la carte micro SD de votre iPhone et la glisser dans votre PC.
En utilisant l’explorateur Windows, vous pourrez copier vos photos sur cette carte micro SD avant de la replacer dans votre iPhone. Vos photos seront alors lisibles sur votre iPhone.
5/ La solution du bluetooth
Si votre PC est équipé de la détection bluetooth, activez le bluetooth sur votre iPhone puis approchez-le de votre ordinateur. La connexion se fera de la même manière qu’un simple câble USB : quand Windows reconnaît votre iPhone, il vous demande quoi faire de ce nouvel appareil. Sélectionnez alors : « en faire une unité de stockage » .
Votre iPhone sera alors accessible depuis votre poste de travail. Il y a cependant un hic : si iCloud est installé sur votre iPhone, vous ne pourrez voir que les musiques présentes sur votre iPhone mais pas les photos (est-ce un bug ?).
L’astuce consiste alors à désinstaller tout simplement iCloud en vous rendant dans Réglages / iCloud / Supprimer iCloud. Vos photos pourront alors être synchronisées entre votre PC et votre iPhone.
Conclusion : Transférer ses photos depuis iPhone vers PC avec IOTransfer 2
IOTransfer 2 est ce genre de logiciel tout simple qui facilite la vie des usagers. Nos smartphones sont des outils puissants mais il est important d’une part de savoir les maîtriser, d’autre part d’accélerer leur utilisation car notre temps n’est malheureusement pas extensible.
Transfert un 1 clic et transfert de vidéo avec IOT2
Faciliter les échanges de données entre notre iPhone / iPad et notre PC Windows est ce genre de détail capable de nous faire gagner un temps fou.


Visitor Rating: 5 Stars
Visitor Rating: 4 Stars
Visitor Rating: 5 Stars
Bonjour,
Est-ce que la solution « AirDroid » fonctionne aussi ? Merci.
Merci de votre commentaire,
Mentionné par exemple dans cet article, AirDroid fonctionne en effet sur IPhone mais est plutôt destiné à utiliser l’iPhone à distance en passant par son PC. AirDroid permet de transférer ses photos de son iPhone vers le PC ou MAC mais cette fonction n’existe que dans sa version payante.