Vous avez accidentellement effacé des fichiers importants ? Voici comment récupérer des photos, des documents et plus encore avec un logiciel de récupération de données.
Il s’agit de techniques utilisées pour récupérer vos fichiers ou documents présents sur un disque dur ou une mémoire quelconque (ordinateur, clé USB, etc.) quand on les a détruits, effacés ou égarés par erreur.
Supprimer accidentellement des fichiers est facile à faire. Il se peut que vous ne vous en rendiez même pas compte ! Récupérer vos fichiers avec un logiciel de récupération de données est heureusement possible. Nous vous montrons comment récupérer des fichiers supprimés, car même si Windows ne peut pas voir les fichiers que vous supprimez, ils sont généralement toujours là et peuvent être récupérés. Cependant, plus vite vous agirez, plus vous aurez de chances de les récupérer.
Avant tout, quelques précisions:
Le cas particulier des fichiers SSD
Si vos fichiers étaient sur un SSD, alors c’est une mauvaise nouvelle. Ils fonctionnent différemment des disques durs et des clés USB lorsqu’ils effectuent le nettoyage des fichiers inutilisés. Bien que de nombreux utilitaires de récupération incluent les disques SSD dans la liste des supports qu’ils peuvent restaurer, il est probable que les fichiers récupérés soient corrompus.
Il existe des options gratuites et payantes qui peuvent vous aider à récupérer les fichiers supprimés, mais vous devez faire attention avant de les installer et de les utiliser car vous pourriez écraser les fichiers que vous essayez de récupérer.
La plupart des utilitaires de récupération de fichiers fonctionnent de la même manière, et nous vous recommandons quelques options gratuites et payantes ci-dessous. Le mode d’emploi à suivre sera à chaque fois le suivant:
- Téléchargez le logiciel de récupération.
- Installez-le sur un disque dur différent de celui contenant les fichiers supprimés si possible.
- Sélectionnez le disque ou la carte contenant vos fichiers supprimés et laissez l’outil analyser les fichiers manquants.
- Sélectionnez les fichiers à récupérer
- Choisissez un emplacement de sauvegarde, qui doit être différent de l’emplacement d’origine.
Récupérer les fichiers supprimés de la corbeille
La première chose à faire est de vérifier la Corbeille de Windows si vous venez de supprimer quelque chose que vous ne vouliez pas. Lorsque vous sélectionnez un fichier et appuyez sur la touche Supprimer (ou cliquez avec le bouton droit de la souris et choisissez l’option Supprimer dans le menu), Windows le déplace vers la Corbeille, qui a sa propre icône sur le bureau. Restaurer un fichier à partir de la corbeille est aussi simple que double-cliquer sur l’icône du bureau pour afficher la corbeille, cliquer droit sur le fichier et sélectionnez Restaurer dans le menu.
Si l’icône de la corbeille n’est pas là, suivez ce mode d’emploi pour l’afficher à nouveau.
Ne comptez pas sur la Corbeille comme filet de sécurité : elle a une limite de taille et une fois que vous dépassez cette limite, les anciens fichiers seront supprimés automatiquement et définitivement. Pour vérifier la capacité ou la modifier, faites un clic droit sur la Corbeille et choisissez Propriétés.
→ Notez bien :
Si vous avez utilisez le raccourci Shift-Delete pour supprimer un fichier, il ne partira pas dans la Corbeille et sera irrécupérable. De plus, si vos fichiers étaient sur une carte SD ou une clé USB, il n’y a pas de fonction Corbeille.
Liste de logiciels gratuits de récupération de données
2 astuces pour améliorer votre anonymat en ligne
1/ Pensez à l'utilisation d'un VPN : une application VPN va changer votre adresse IP pour simuler celle de n'importe quel pays. Vous pourrez donc accéder à n'importe quel contenu, même celui qui est géo-restreint. Ce logiciel chiffre aussi votre trafic internet pour éliminer les malwares et les risques de piratage. 2/ Pensez à utiliser un gestionnaire de mots de passe : Il va enregistrer vos mots de passe (compliqués) pour les insérer automatiquement pour vous, et il peut vous générer des mots de passe compliqués aléatoires (versions déclinables pour téléphones et ordinateurs). L'offre NordVPN cumule les 2 avantagesVoici quelques options gratuites:
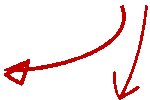
Dans certains cas, un outil gratuit est tout ce dont vous aurez besoin.
→ Quelques conseils d’utilisation
Agissez vite ! Plus vite vous vous rendez compte que vous avez accidentellement supprimé un fichier, meilleures sont vos chances de le récupérer. Lorsque vous remarquez votre perte, n’enregistrez rien sur le disque et ne téléchargez ou n’installez même pas un utilitaire de récupération de fichiers si le fichier était sur votre PC ou le disque dur de votre ordinateur portable: Il pourrait écraser les fichiers que vous essayez de récupérer. Au lieu de ça, installez-le sur une clé USB!
Utilisez la version portable de préférence. Dans certains cas, même naviguer sur internet pour trouver un utilitaire d’annulation de suppression entraîne l’écriture de fichiers sur votre disque… Utilisez de préférence un PC différent pour télécharger l’utilitaire.
Libérez de l’espace. Les utilitaires d’annulation d’effacement ne fonctionnent de manière fiable qu’avec des fichiers séquentiels. Si votre disque est plein, Windows doit souvent diviser le fichier en blocs de rechange autour du disque et dans ce cas, un fichier supprimé est très difficile à récupérer.
Les disques durs des PC Windows utilisent le système de fichiers NTFS, mais les clés USB et les cartes mémoire utilisent généralement une variante de FAT (FAT16, FAT32 ou exFAT). Pensez à sélectionner le logiciel compatible.
Comment faire pour récupérer les fichiers supprimés
Ici nous vous montrons un exemple avec le logiciel gratuit Disk Digger. Le processus est similaire avec tous les logiciels de récupération.
- Étape 1. Télécharger Disk Digger. Vous n’avez pas besoin de l’installer: il vous suffit d’extraire le contenu de l’archive.zip et d’exécuter le fichier.exe. Rappelez-vous que si vous avez déjà accidentellement supprimé certains fichiers, vous ne devriez pas télécharger DiskDigger sur le disque contenant vos fichiers perdus car il pourrait écraser vos fichiers et rendre impossible leur récupération. Idéalement, téléchargez-le avant d’en avoir besoin.
- Étape 2. Démarrez DiskDigger. L’écran d’ouverture affiche tous les disques: Sélectionnez celui qui contient vos fichiers supprimés et cliquez trois fois sur « Suivant ». Le disque sera ensuite scanné et tous les fichiers supprimés seront listés. Attention cela peut prendre un certain temps. Si vos fichiers manquants sont répertoriés, passez à l’étape suivante. Sinon, vous pouvez essayer de modifier certaines des options dans les écrans précédents.
- Étape 3. DiskDigger ne sera pas en mesure d’afficher les noms de fichiers corrects. Donc, pour aider à identifier les fichiers perdus, une option de prévisualisation est fournie. Sélectionnez un fichier dans la liste de gauche et choisissez soit la balise « Aperçu » (pour les photos) ou « Premiers octets ». L’option « Vignette » du menu « Affichage » est également utile pour les photos, car elle permet d’afficher de petites images dans la liste.
- Étape 4. Une fois que vous avez identifié les fichiers perdus, sélectionnez-les dans la liste de gauche et cliquez sur « Récupérer les fichiers sélectionnés ». Sélectionnez ensuite le périphérique et le dossier dans lesquels vous voulez restaurer vos fichiers (il ne doit pas se trouver sur le même disque physique que le fichier perdu). Validez. Les fichiers manquants seront sauvegardés avec des noms de fichiers générés automatiquement: A vous de les renommer à votre convenance.


